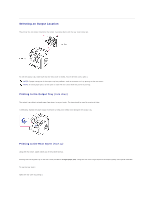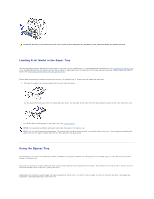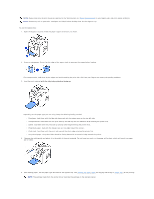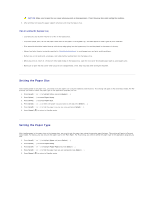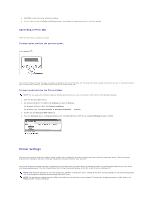Dell 1815dn Multifunction Mono Laser Printer User's Guide - Page 90
Printing
 |
View all Dell 1815dn Multifunction Mono Laser Printer manuals
Add to My Manuals
Save this manual to your list of manuals |
Page 90 highlights
Printing Printing a Document Printer Settings Printing Multiple Pages on One Sheet of Paper Printing a Reduced or Enlarged Document Fitting Your Document to a Selected Paper Size Printing Posters Printing on Both Sides of Paper Using Watermarks Using Overlays Printing a Document Your printer prints documents using the Graphic Device Interface (GDI), Printer Control Language (PCL) or Postscript (PS) printer driver. When you install the Dell software, your printer automatically installs the GDI and PCL printer drivers. Installing the PS printer driver is optional. See "Installing Dell Software for Local Printing". The drivers provided with your printer allow a wide variety of options. Use the chart below to determine which print driver is best suited for the job. The features provided by each printer driver are as follows: Feature Printer Driver GDI PS Toner Save Y Y Print quality option Y Y Poster Y N Reduce/Enlarge Y Y Multiple Pages per Side Y Y Fit to Page Y Y Watermark Y N Overlay Y N PCL Y Y Y Y Y Y Y Y The following procedure describes the general steps required for printing from various Windows applications. The exact steps for printing a document may vary depending on the application program you are using. Refer to your software application's User's Guide for the exact printing procedure. 1. Open the document you want to print. 2. Select Print from the File menu. The Print window displays. It may look slightly different depending on your application. The basic print settings are selected within the Print window. These settings include the number of copies and print range. 3. Select the printer driver you want to use from the Print window. 4. To take advantage of the printer features provided by your printer, click Preference or Properties, depending on the program or operating system in the above window and go to step 5. If you see Setup, Printer or Options, click that button instead. Then click Properties on the next screen.