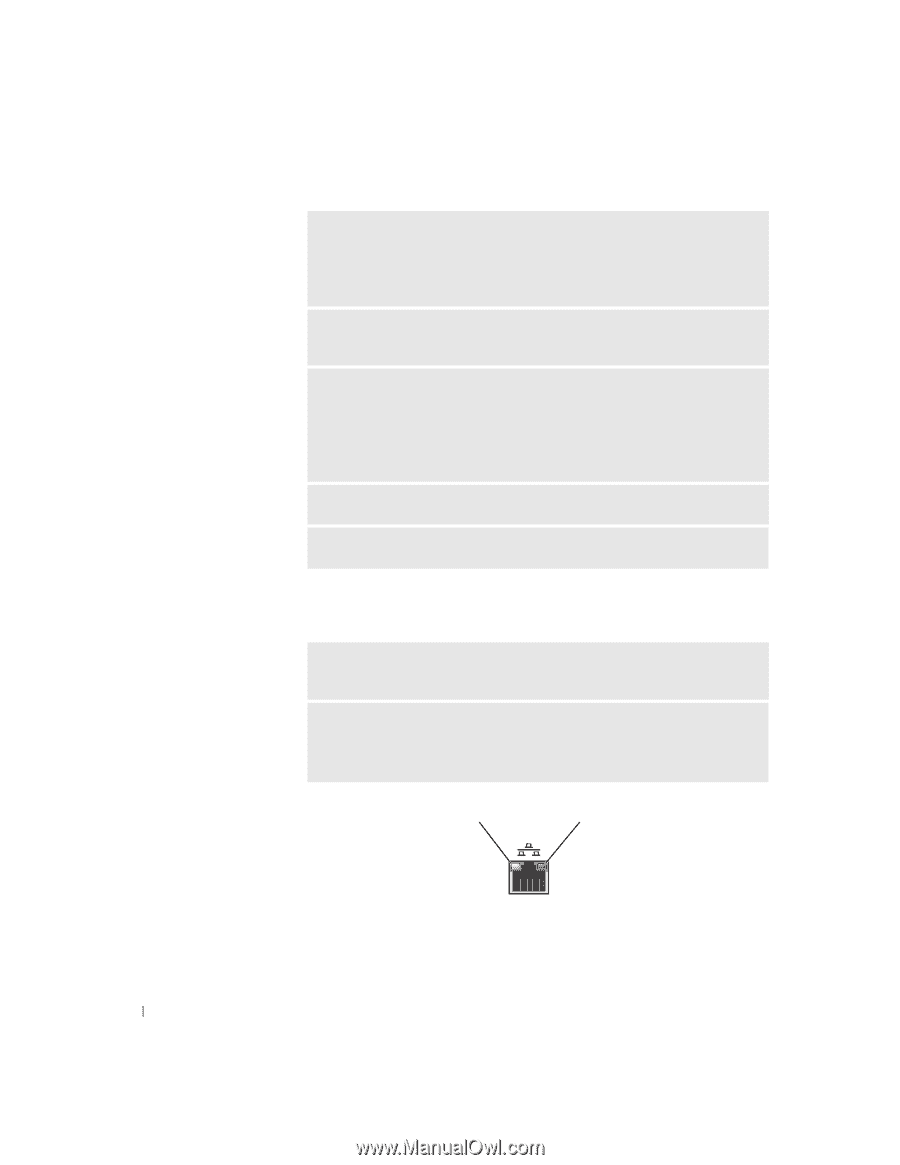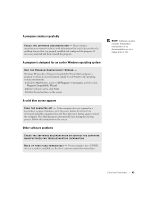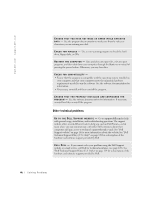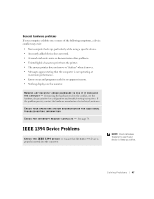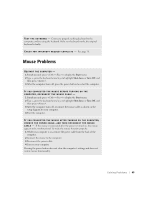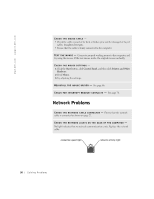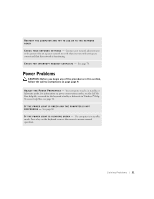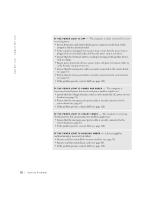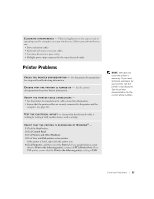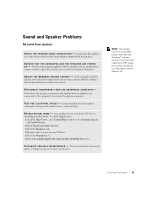Dell Dimension 8250 Dell Dimension 8250 Owner's Manual - Page 50
Network Problems
 |
View all Dell Dimension 8250 manuals
Add to My Manuals
Save this manual to your list of manuals |
Page 50 highlights
www.dell.com | support.dell.com CHECK THE MOUSE CABLE - • Check the cable connector for bent or broken pins and for damaged or frayed cables. Straighten bent pins. • Ensure that the cable is firmly connected to the computer. TE S T T H E MO U S E - Connect a properly working mouse to the computer, and try using the mouse. If the new mouse works, the original mouse was faulty. CHECK THE MOUSE SETTINGS - 1 Click the Start button, click Control Panel, and then click Printers and Other Hardware. 2 Click Mouse. 3 Try adjusting the settings. RE I N S T A L L T H E M O U S E D R I V E R - See page 66. C H E C K F O R I N T E R R U P T R E Q U E S T C O N F L I C T S - See page 70. Network Problems C H E C K T H E N E T W O R K C A B L E C O N N E C T O R - Ensure that the network cable is connected as shown on page 27. CHECK THE NETWORK LIGHTS ON THE BACK OF THE COMPUTER - No light indicates that no network communication exists. Replace the network cable. connection speed light network activity light 50 So l vi n g Pro b l em s