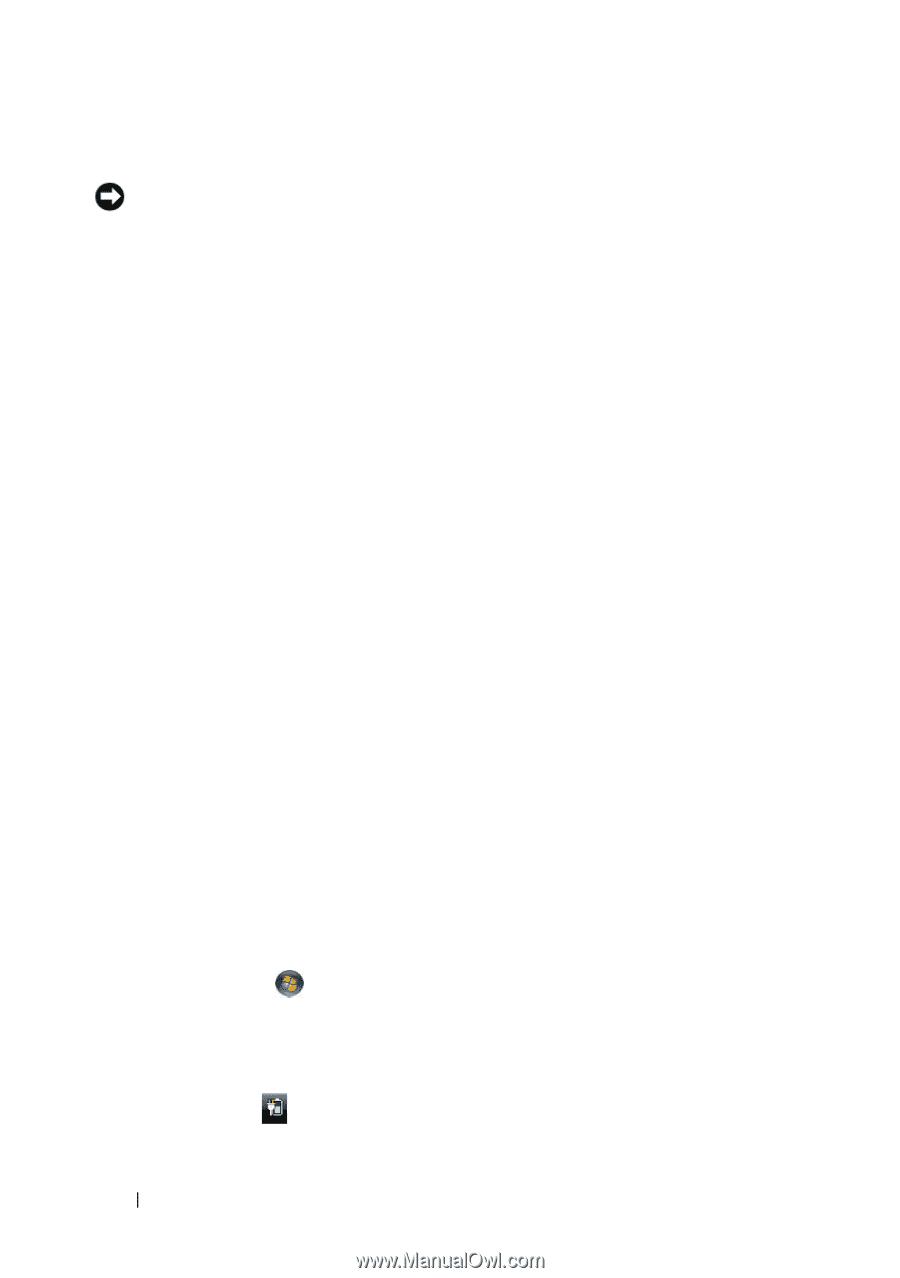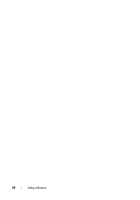Dell Inspiron 1720 View - Page 50
Low-Battery Warning, Conserving Battery Power, Configuring Power Management Settings
 |
View all Dell Inspiron 1720 manuals
Add to My Manuals
Save this manual to your list of manuals |
Page 50 highlights
Low-Battery Warning NOTICE: To avoid losing or corrupting data, save your work immediately after a low-battery warning, then connect the computer to an electrical outlet. If the battery runs completely out of power, Sleep state begins automatically. A pop-up window warns you when the battery charge is approximately 90 percent depleted. The computer enters Sleep state when the battery charge is at a critically low level. You can change the settings for the battery alarms in Dell QuickSet or the Power Options window (see "Configuring Power Management Settings" on page 50). Conserving Battery Power To conserve battery power on your portable computer, do any of the following: • Connect the computer to an electrical outlet when possible; battery life is largely determined by the number of times the battery is used and recharged. • Configure the power management settings using either Dell QuickSet or Microsoft Windows Power Options to optimize your computer's power usage (see "Configuring Power Management Settings" on page 50). • Use the Sleep power state when you leave the computer unattended for long periods of time (see "Using the Sleep Power State" on page 51). Configuring Power Management Settings You can use Dell QuickSet or Windows Power Options to configure the power management settings on your computer. • For information on how to use the Dell QuickSet Power Management wizard, right-click the QuickSet icon in the notification area, click Help, and then select Power Management. • To use Windows Power Options, do one of the following: - Click Start →Control Panel→Hardware and Sound→Power Options, and then select a power plan in the Select a power plan window. or - Click the icon in the notification area, click Power Options, and then select a plan in the Select a power plan window. 50 Using a Battery