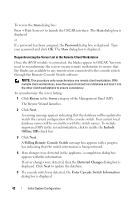Dell PowerEdge M1000e Dell PowerEdge M1000e Configuration Guide - Page 37
Chassis in the system tree, Update, Updatable Components, Firmware Update, Value, Browse - racadm manual
 |
View all Dell PowerEdge M1000e manuals
Add to My Manuals
Save this manual to your list of manuals |
Page 37 highlights
Updating the CMC Firmware Using the Web-Based Interface 1 Log in to the Web-based interface. See "Logging in to the CMC Using the Web-Based Interface" on page 31. 2 Click Chassis in the system tree. 3 Click the Update tab. The Updatable Components page is displayed. 4 On the Updatable Components page, click the CMC name. The Firmware Update page is displayed. 5 In the Value field, type the path on your management station or shared network where the firmware image file resides, or click Browse to navigate to the file location. NOTE: The default CMC firmware image name is firmimg.cmc and the filename should not be changed. Care must be taken to keep different firmware revisions separated as the file name always remains the same. 6 Click Update. A dialog box appears asking you to confirm the action. 7 Click Yes to continue. The firmware transfer process begins and the status displays the message Firmware Update in Progress. Once the CMC update is complete, the CMC is reset. Once the reset is complete, you must refresh the User Interface page to then log in again. Updating the CMC Firmware Using RACADM 1 Open a CMC command line console and log in. 2 Type: racadm fwupdate -g -u -a -d -m See the latest Dell Chassis Management Controller User's Guide at support.dell.com/manuals for complete instructions on how to configure and operate the CMC module. Initial System Configuration 37