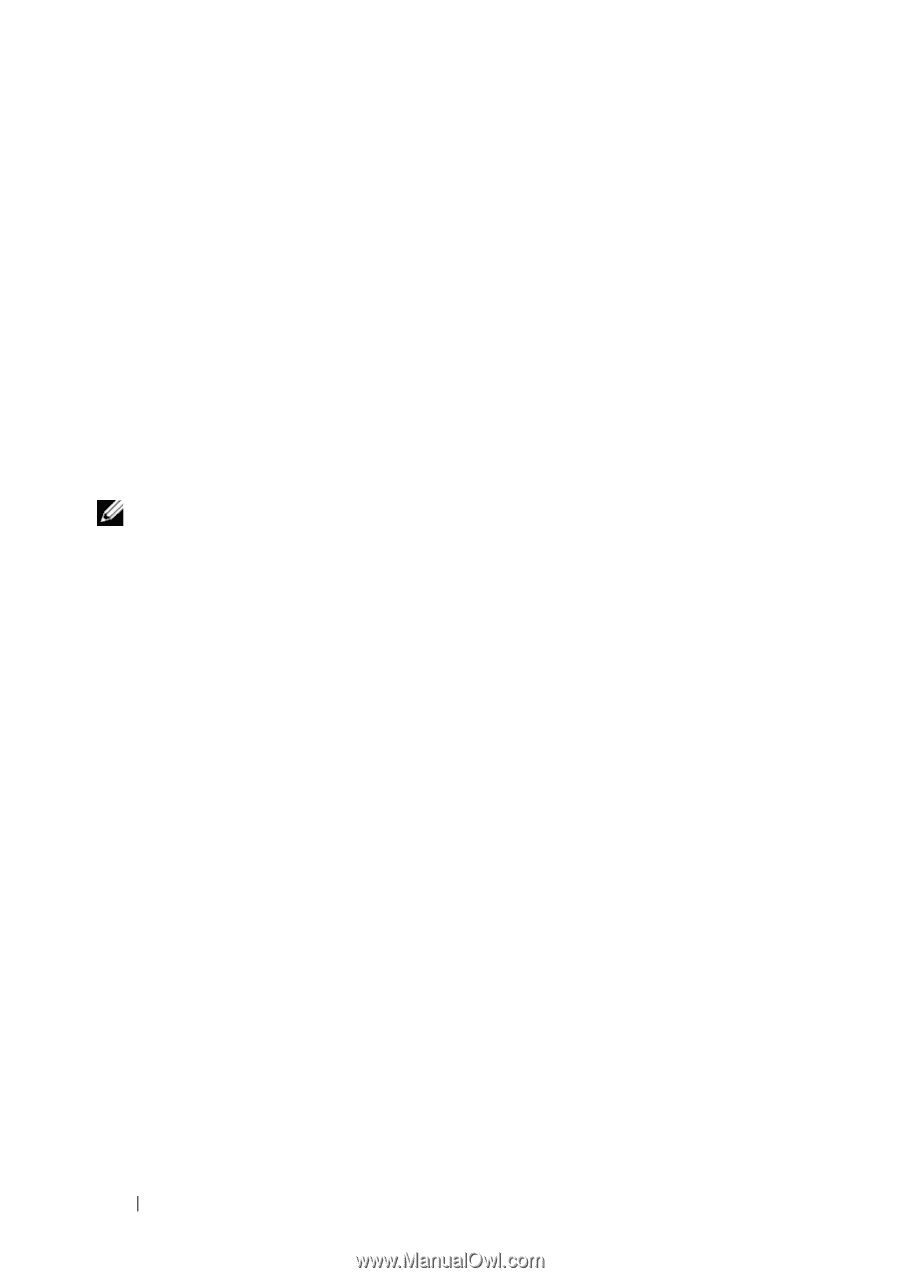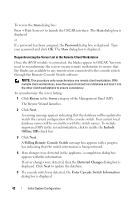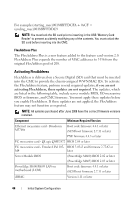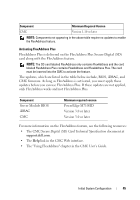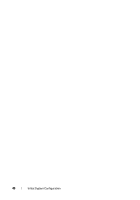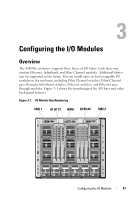Dell PowerEdge M1000e Dell PowerEdge M1000e Configuration Guide - Page 42
Password, Resync, Server, Include, Offline SIPs, Polling Remote Console Switch, Detected Changes
 |
View all Dell PowerEdge M1000e manuals
Add to My Manuals
Save this manual to your list of manuals |
Page 42 highlights
To access the Main dialog box: Press to launch the OSCAR interface. The Main dialog box is displayed. or If a password has been assigned, the Password dialog box is displayed. Type your password and click OK. The Main dialog box is displayed. Resynchronizing the Server List at the Remote Client Workstation Once the iKVM module is connected, the blades appear in OSCAR. You now need to resynchronize the servers on any remote workstation to ensure that the blades are available to any remote users connected to the console switch through the Remote Console Switch software. NOTE: This procedure only resynchronizes one remote client workstation. With multiple client workstations, save the resynchronized local database and load it into the other client workstations to ensure consistency. To resynchronize the server listing: 1 Click Resync in the Server category of the Management Panel (MP). The Resync Wizard launches. 2 Click Next. A warning message appears indicating that the database will be updated to match the current configuration of the console switch. Your current local database names will be overwritten with the switch names. To include unpowered SIPs in the resynchronization, click to enable the Include Offline SIPs check box. 3 Click Next. A Polling Remote Console Switch message box appears with a progress bar indicating that the switch information is being retrieved. 4 If no changes were detected in the appliance, a completion dialog box appears with this information. If server changes were detected, then the Detected Changes dialog box is displayed. Click Next to update the database. 5 If a cascade switch was detected, the Enter Cascade Switch Information dialog box is displayed. 42 Initial System Configuration