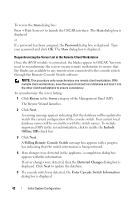Dell PowerEdge M1000e Dell PowerEdge M1000e Configuration Guide - Page 38
Configuring the Optional iKVM Switch Module, Enabling iKVM Access to the Dell CMC Console - cmc firmware
 |
View all Dell PowerEdge M1000e manuals
Add to My Manuals
Save this manual to your list of manuals |
Page 38 highlights
Configuring the Optional iKVM Switch Module Enabling iKVM Access to the Dell CMC Console Enabling access to the CMC allows you to access the CMC directly and securely through the iKVM's CMC Console option. To enable the CMC Console using the Web-based interface: 1 Log in to the CMC Web-based interface. 2 Select iKVM in the system tree. The iKVM Status page is displayed. 3 Click the Setup tab. The iKVM Configuration page is displayed. 4 Select Allow access to CMC CLI from iKVM. 5 Click Apply to save the setting. Updating the iKVM Firmware NOTE: The iKVM resets and becomes temporarily unavailable after the firmware has been uploaded successfully. 1 Log in to the CMC's Web-based interface. See "Logging in to the CMC Using the Web-Based Interface" on page 31. 2 Select Chassis in the system tree. 3 Click the Update tab. The Updatable Components page is displayed. 4 Click the iKVM name. The Firmware Update page is displayed. 5 In the Value field, type the path on your management station or shared network where the firmware image file resides, or click Browse to navigate to the file location. NOTE: The default iKVM firmware image name is ikvm.bin. However, the iKVM firmware image name can be renamed. If you are unable to locate ikvm.bin, determine whether another user has renamed the file. 6 Click Update. A dialog box appears asking you to confirm the action. 7 Click Yes to continue. When the update is complete, the iKVM resets. 38 Initial System Configuration