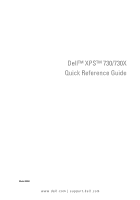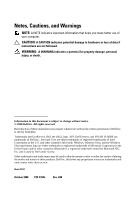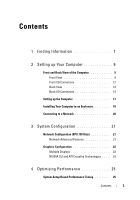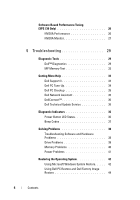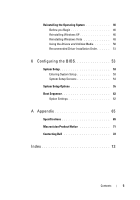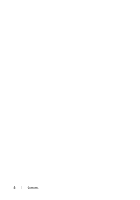Dell XPS 730 H2C Quick Reference Guide
Dell XPS 730 H2C Manual
 |
View all Dell XPS 730 H2C manuals
Add to My Manuals
Save this manual to your list of manuals |
Dell XPS 730 H2C manual content summary:
- Dell XPS 730 H2C | Quick Reference Guide - Page 1
Dell™ XPS™ 730/730X Quick Reference Guide Model DCDO www.dell.com | support.dell.com - Dell XPS 730 H2C | Quick Reference Guide - Page 2
A CAUTION indicates potential damage to hardware or loss of data if instructions are not followed. WARNING: A WARNING indicates a potential for property Dell Inc. is strictly forbidden. Trademarks used in this text: Dell, the DELL logo, XPS, DellConnect, and YOURS IS HERE are trademarks of Dell - Dell XPS 730 H2C | Quick Reference Guide - Page 3
18 Connecting to a Network 20 3 System Configuration 21 Network Configuration (XPS 730 Only 21 Network Advanced Features 21 Graphics Configuration 22 Multiple Displays 22 NVIDIA SLI and ATI Crossfire Technologies . . . . 23 4 Optimizing Performance 25 System Setup Based Performance Tuning - Dell XPS 730 H2C | Quick Reference Guide - Page 4
(XPS 730 Only 26 NVIDIA Performance 26 NVIDIA Monitor 27 5 Troubleshooting 29 Diagnostic Tools 29 Dell™ Diagnostics 29 MP Memory Test 32 Getting More Help 33 Dell Support 3 34 Dell PC Tune-Up 34 Dell PC Checkup 35 Dell Network Assistant 35 DellConnect 36 Dell Technical Update Service - Dell XPS 730 H2C | Quick Reference Guide - Page 5
Media 50 Recommended Driver Installation Order 51 6 Configuring the BIOS 53 System Setup 53 Entering System Setup 53 System Setup Screens 54 System Setup Options 55 Boot Sequence 62 Option Settings 62 A Appendix 65 Specifications 65 Macrovision Product Notice 71 Contacting Dell 72 Index - Dell XPS 730 H2C | Quick Reference Guide - Page 6
6 Contents - Dell XPS 730 H2C | Quick Reference Guide - Page 7
Drivers and documentation updates can be found at support.dell.com. • Desktop System system. Service Manual The Service Manual for your computer can be found at support.dell.com. • How to remove and replace parts. • How to configure system settings. • How to troubleshoot and solve problems - Dell XPS 730 H2C | Quick Reference Guide - Page 8
Label (continued) Contents Dell Technology Guide The Dell Technology Guide is available at support.dell.com. • About your operating system. • Using and location: www.dell.com/regulatory_compliance. • Warranty information • Terms and Conditions (U.S. only) • Safety instructions • Regulatory - Dell XPS 730 H2C | Quick Reference Guide - Page 9
Setting up Your Computer Front and Back View of the Computer Front View 5 6 4 3 2 1 7 8 9 10 Setting up Your Computer 9 - Dell XPS 730 H2C | Quick Reference Guide - Page 10
NOTE: The Service Tag and Express Service Code are located on a label inside this bay door. 4 5.25-inch drive Can hold an optical or SATA hard drive turn off the computer. Instead, perform an operating system shutdown. NOTE: The power button can also be used to wake the system or to place it into - Dell XPS 730 H2C | Quick Reference Guide - Page 11
is operating. 10 computer stand Attach the computer stand to provide stability to the system. WARNING: The computer stand should be installed and feet extended at all times to ensure maximum system stability. Failure to install the stand could result in the computer tipping over, potentially - Dell XPS 730 H2C | Quick Reference Guide - Page 12
the IEEE 1394 connector for high-speed data devices such as digital video cameras and external storage devices. Use the microphone connector to attach headphones into this connection may disable rear audio output ports. Use the front USB connectors for devices that you connect occasionally, such as - Dell XPS 730 H2C | Quick Reference Guide - Page 13
Back View 2 1 3 4 5 7 6 1 power connector 2 Built in Self Test (BIST) LED 3 BIST switch 4 back panel LEDs Insert the power cable. The appearance of this connector may differ from the illustration. Indicates power availability for the power supply. • Green light-Indicates power availability for - Dell XPS 730 H2C | Quick Reference Guide - Page 14
any installed PCI or PCI Express (PCIe) cards. NOTE: Some connector slots support full-length cards. Plug USB and other devices into the appropriate connectors (see IEEE 1394 connector for high-speed data devices such as digital video cameras and external storage devices. rear surround Use the ( - Dell XPS 730 H2C | Quick Reference Guide - Page 15
audio schemes, carries only low frequency information of 80 Hz and below. The LFE channel drives a subwoofer to provide extremely low bass extension. Systems not using subwoofers can shunt the LFE information to the main speakers in the surround sound setup. line-in connector Use the (blue) line - Dell XPS 730 H2C | Quick Reference Guide - Page 16
adapter connector to attach your adapter computer to a network or broadband device. connectors (2) Connect one end of a network cable to either a network jack or your network or broadband device, and then connect the other end of the network cable to the network adapter connector on your - Dell XPS 730 H2C | Quick Reference Guide - Page 17
Setting up the Computer Your computer ships with the computer stand already installed. With the computer sitting in an upright position, carefully lift the rear of the computer, and extend the stabilizing feet fully. The extended feet ensure maximum system stability. Setting up Your Computer 17 - Dell XPS 730 H2C | Quick Reference Guide - Page 18
an enclosure can restrict the airflow and impact your computer's performance, causing it to overheat. It is not recommended to install your computer's maximum operating temperature. For details about your computer's specifications, see "Specifications" on page 65. • Leave a 10.2 centimeter (4 inch) - Dell XPS 730 H2C | Quick Reference Guide - Page 19
permit airflow required for proper ventilation. • Do not install your computer in an enclosure that does not allow airflow. Restricting the airflow impacts your computer's performance, possibly causing it to overheat. Setting up Your Computer 19 - Dell XPS 730 H2C | Quick Reference Guide - Page 20
to a Network To connect the system to a network: 1 Connect one end of a network cable to your network device (router, network switch, cable modem/DSL). 2 Connect the other end of the network cable to one of the network adapter connections on the back of your computer. A click indicates that - Dell XPS 730 H2C | Quick Reference Guide - Page 21
vary on a Dell™ XPS™ 730X computer. For more information, go to the Dell Support website at support.dell.com. Dell ships your computer to you already configured. This section details instructions in case you need to re-create or modify your system's configuration. Network Configuration (XPS 730 Only - Dell XPS 730 H2C | Quick Reference Guide - Page 22
video driver software or control panel to support them. WARNING: Before you perform any of the procedures in this section, follow the safety instructions that shipped with your computer. To attach an additional display: 1 Ensure that the computer and all attached devices are turned off. 2 Connect - Dell XPS 730 H2C | Quick Reference Guide - Page 23
the cards. If you are upgrading from a dual card configuration to a triple card configuration, you will need to replace the existing dual card bridge with the appropriate three card bridge to link the cards. Enabling NVIDIA SLI Technology (XPS 730 Only) Supporting SLI requires two or more identical - Dell XPS 730 H2C | Quick Reference Guide - Page 24
Supporting Crossfire technology requires two or more compatible, ATI Crossfire-capable graphics cards, a Crossfire bridge (for the best performance) and the latest available driver support a single display. When enabling Crossfire technology, any additional displays will be disabled. 24 System - Dell XPS 730 H2C | Quick Reference Guide - Page 25
Performance NOTE: Some features listed below may not be available or may vary on a Dell™ XPS™ 730X computer. For more information, go to the Dell Support website at support.dell.com. Dell performance to be manually tuned. CAUTION: System Setup allows users unrestricted access when setting performance - Dell XPS 730 H2C | Quick Reference Guide - Page 26
Based Performance Tuning (XPS 730 Only) Your computer includes components compatible with NVIDIA ESA (Enthusiast System Architecture). ESA is a PC protocol for real-time monitoring and control of system's thermal, electrical, acoustic, and operating characteristics. For the advanced user, Dell has - Dell XPS 730 H2C | Quick Reference Guide - Page 27
View System Information This section of the NVIDIA Control Panel allows you to view version information for the computer and installed drivers. This information can be saved to a file for further review and also for technical support scenarios. Profile Policies The Profile Policies section allows - Dell XPS 730 H2C | Quick Reference Guide - Page 28
28 Optimizing Performance - Dell XPS 730 H2C | Quick Reference Guide - Page 29
no diagnostics utility partition has been found, run Dell Diagnostics from your Drivers and Utilities media. If you wait too long and the operating system logo appears, continue to wait until you see the Microsoft® Windows® desktop, then shut down your computer and try again. Troubleshooting 29 - Dell XPS 730 H2C | Quick Reference Guide - Page 30
system setup. 4 At the Dell Diagnostics Main Menu, left-click with the mouse, or press and then , to select the test you want to run. NOTE: Write down any error codes and problem descriptions exactly as they appear and follow the instructions you see the Windows desktop, then shut down - Dell XPS 730 H2C | Quick Reference Guide - Page 31
on your part. Run Express Test first to increase the possibility of tracing the problem quickly. Performs a thorough check of system devices. The test typically takes an hour or more and periodically requires your input to answer specific questions. Tests a specific device in the system and can - Dell XPS 730 H2C | Quick Reference Guide - Page 32
it appears and follow the instructions on the screen. If you cannot resolve the problem, contact Dell (see "Contacting Dell" on page 72). NOTE: The Service Tag for your computer is located at the top of each test screen. When contacting Dell support, have your Service Tag ready. The following tabs - Dell XPS 730 H2C | Quick Reference Guide - Page 33
to your computer are available under the Drivers & Downloads, Upgrades, and System Information sections. The top of the Dell Support Center home page displays your computer's model number along with its Service Tag, Express Service Code, and warranty expiration details. When permissions are given - Dell XPS 730 H2C | Quick Reference Guide - Page 34
Dell Support 3. • Turn off Dell Support 3. For more information about Dell Support 3, click the question mark (?) at the top of the Dell Support 3 window. To access Dell Support 3: • Click the Dell Support 3 icon Windows desktop to improve computer performance and security. 34 Troubleshooting - Dell XPS 730 H2C | Quick Reference Guide - Page 35
more about the monthly version and how easy it is to keep your computer running at peak performance, visit the PC Tune-Up page in the Services page at support.dell.com. Dell PC Checkup Dell PC Checkup is a troubleshooting and diagnostic tool that provides customized scanning and testing of your - Dell XPS 730 H2C | Quick Reference Guide - Page 36
tool that allows a Dell service and support associate to access your computer through an Internet connection, diagnose the problem, and repair it. The associate works with your permission under your supervision, and you can work with Dell's associate during the troubleshooting session. To use this - Dell XPS 730 H2C | Quick Reference Guide - Page 37
panel cable are securely connected to the system board (see the Service Manual at support.dell.com). NOTE: All front Dell Diagnostics to identify the cause (see "Dell™ Diagnostics" on page 29). 3 See "Contacting Dell" on page 72 for instructions on obtaining technical assistance. Troubleshooting - Dell XPS 730 H2C | Quick Reference Guide - Page 38
and Hardware Problems If a device is either not detected during the operating system setup or is detected but incorrectly configured, you can use the Hardware Troubleshooter to resolve the incompatibility. Windows XP: 1 Click Start and click Help and Support. 2 Type hardware troubleshooter in the - Dell XPS 730 H2C | Quick Reference Guide - Page 39
time or date displays during start-up, replace the battery (see the Service Manual at support.dell.com). If replacing the battery does not solve the problem, contact Dell. Drive Problems ENSURE THAT MICROSOFT® WINDOWS® RECOGNIZES THE DRIVE - Windows XP: • Click Start and click My Computer. Windows - Dell XPS 730 H2C | Quick Reference Guide - Page 40
, contact your administrator to continue the desired action. 4 Follow the instructions on the screen. Memory Problems IF YOU EXPERIENCE MEMORY PROBLEMS - • Reseat the memory modules (see the Service Manual at support.dell.com) to ensure that your computer is successfully communicating with the - Dell XPS 730 H2C | Quick Reference Guide - Page 41
main power cable and front panel cable are securely connected to the system board (see the Service Manual at support.dell.com). • Remove and then reinstall any expansion cards power failure. Contact technical support for further troubleshooting. - If the LED does not light green, contact technical - Dell XPS 730 H2C | Quick Reference Guide - Page 42
installed after you received the computer. Use Dell PC Restore or Dell Factory Image Restore only if System Restore did not resolve your operating system problem. Using Microsoft Windows System Restore The Windows operating systems provide a System Restore option which allows you to return your - Dell XPS 730 H2C | Quick Reference Guide - Page 43
. Windows XP: 1 Click Start→All Programs→Accessories→System Tools→System Restore. 2 Click Undo my last restoration and click Next. Windows Vista: 1 Click Start . 2 In the Start Search box, type System Restore and press . 3 Click Undo my last restoration and click Next. Troubleshooting 43 - Dell XPS 730 H2C | Quick Reference Guide - Page 44
programs or drivers installed after you received your computer. If possible, back up the data before using these options. Use Dell PC Restore or Dell Factory Image Restore only if the Microsoft Windows System Restore did not resolve your operating system problem. NOTE: Dell PC Restore by Symantec - Dell XPS 730 H2C | Quick Reference Guide - Page 45
Agreement, are the same ones that appeared the first time the computer was turned on. 6 Click Next. The System Restore screen appears and the When the Dell logo appears, press several times to access the Vista Advanced Boot Options window. 2 Select Repair Your Computer. The System Recovery - Dell XPS 730 H2C | Quick Reference Guide - Page 46
Operating System media provides options for reinstalling Windows XP. The options can overwrite files and possibly affect programs that are installed on your hard drive. Therefore, do not reinstall Windows XP unless a Dell technical support representative instructs you to do so. 46 Troubleshooting - Dell XPS 730 H2C | Quick Reference Guide - Page 47
Dell Operating System media when reinstalling the operating system. The Dell media includes all necessary drivers required to install Windows XP. Using retail or third party media may require the user to provide additional drivers and click Next. The Computer Name screen appears. Troubleshooting 47 - Dell XPS 730 H2C | Quick Reference Guide - Page 48
outside line, what is it? box, if applicable. 14 Click to select one of the items below for The phone system at this location uses: box: - Tone dialing if your phone service uses tone dialing. - Pulse dialing if your phone service uses pulse dialing. 15 Click Next. The Date and Time Settings screen - Dell XPS 730 H2C | Quick Reference Guide - Page 49
reinstall Windows Vista unless a Dell technical support representative instructs you to do so. 1 Insert the Operating System media into the DVD Next. 6 On the Windows Vista Installation page, click Install Now. 7 Review the terms and click I accept the license terms to proceed. 8 Troubleshooting 49 - Dell XPS 730 H2C | Quick Reference Guide - Page 50
Utilities media. 1 When the Windows desktop displays, insert the Drivers and Utilities media. 2 When the Drivers and Utilities installation program starts you may be prompted to install the software. If so, follow the prompts on the screen. 3 In the Welcome Dell System Owner screen, click Next. NOTE - Dell XPS 730 H2C | Quick Reference Guide - Page 51
Technical Support. When installing the drivers and utilities for your hardware, it is recommended that you install them in the following order. 1 Critical Drivers a Desktop System Software (may be located under the Utilities section) b Chipset Drivers 2 Core Component Drivers a Video Card Driver - Dell XPS 730 H2C | Quick Reference Guide - Page 52
52 Troubleshooting - Dell XPS 730 H2C | Quick Reference Guide - Page 53
your computer to work incorrectly. Entering System Setup 1 Turn on (or restart) your computer. 2 When the DELL™ logo appears, press immediately System Setup screen appears. If you wait too long and the operating system logo appears, continue to wait until you see the Microsoft® Windows® desktop - Dell XPS 730 H2C | Quick Reference Guide - Page 54
to return to the Options List. NOTE: Not all settings listed in the Options Field are changeable. Help - Appears on the right side of the System Setup window and contains help information about the option selected in Options List. Key Functions - Appears below the Options Field and lists keys and - Dell XPS 730 H2C | Quick Reference Guide - Page 55
below are for a Dell XPS™ 730 computer. The options may vary for a Dell XPS 730X computer. For more information, see the Service Manual on the Dell Support website at support.dell.com. Main Date Displays the system date. Time Displays the system time. System Info Displays the system model name - Dell XPS 730 H2C | Quick Reference Guide - Page 56
enable or disable the CPU features that enhance Configuration the performance of the system. • CPU Multiplier-The CPU multiplier multiplied by the the CPU is idle. This is triggered by the operating system executing the halt instruction. (Enabled/Disabled) • Execute Disable Bit-When disabled, - Dell XPS 730 H2C | Quick Reference Guide - Page 57
tests during POST which decreases the amount of time needed to boot the system. (Enabled/Disabled) • Drive A-Specifies the capacity and physical size of • USB Keyboard Support-Enables the USB keyboard support. (Enabled/Disabled) • USB Mouse Support-Enables the USB mouse support. (Enabled/Disabled) - Dell XPS 730 H2C | Quick Reference Guide - Page 58
or disables a user to define or change any values related Configuration to IDE or SATA devices such as hard drives, optical drives, and so on connected to the computer. • HDD S.M.A.R.T Capability-Enables the hard drive S.M.A.R.T. setting. (Enabled/Disabled) • Serial-ATA Controller-Enables the - Dell XPS 730 H2C | Quick Reference Guide - Page 59
Multiplier-Displays the current setting. • FSB-Memory Clock Mode-Allows you to set the system clock mode: - Auto-Sets the FSB and memory speed automatically. - Linked-Allows you to enter the FSB and speed manually. The Memory speed changes proportionally. - Unlinked--Allows you to enter the FSB and - Dell XPS 730 H2C | Quick Reference Guide - Page 60
Advanced (continued) Overvoltage Enables you to configure the voltage of the CPU core, FSB, Configuration memory voltage, and chipset voltage. • CPU Core-Allows you to set the voltage level for the CPU core (CPU VID). • CPU FSB-Allows you to set the voltage level for the CPU FSB (CPU VTT). • Memory- - Dell XPS 730 H2C | Quick Reference Guide - Page 61
(ACPI) suspend type. ACPI is a power management specification which enables the operating system to control the amount of power given to each the boot device sequence. Only the bootable devices that Device through are connected to the computer are listed as options. Third Boot Device Boot Other - Dell XPS 730 H2C | Quick Reference Guide - Page 62
boot from the CD drive so that you can run the Dell Diagnostics on the Drivers and Utilities media, but you want the computer to boot drive, you must first set the floppy drive to OFF in System Setup. 1 If you are booting to a USB device, connect the USB device to a USB connector (see "Back View" - Dell XPS 730 H2C | Quick Reference Guide - Page 63
DELL long and the operating system logo appears, continue to wait until you see the Microsoft Windows desktop, then shut down your System Setup" on page 53). 2 Use the arrow keys to highlight the Boot menu option and press to access the menu. NOTE: Write down your current boot sequence in case - Dell XPS 730 H2C | Quick Reference Guide - Page 64
64 Configuring the BIOS - Dell XPS 730 H2C | Quick Reference Guide - Page 65
→Help and Support and select the option to view information about your computer. Processor Processor type Cache Dell™ XPS™ 730 Intel® Core™2 Duo (Performance dual core) Intel Core2 Quad (Performance quad core) Intel Core2 Extreme (Extreme performance quad core) at least 4 MB Dell XPS 730X Intel - Dell XPS 730 H2C | Quick Reference Guide - Page 66
Intel X58 Intel 36s IOH Intel ICH10 8 Mb two integrated network interfaces capable of 10/100/1000 Mbps communication Video Type Dell XPS 730 Dell XPS 730X dual PCIe x16 Generation 2 dual PCIe x16 Generation 2 single PCIe x16 Generation 1 single PCIe x16 Generation 2 Audio Type HDA 7.1 channel - Dell XPS 730 H2C | Quick Reference Guide - Page 67
Expansion Bus Dell XPS 730 Dell XPS 730X Bus throughput x1 slot bidirectional speed - x1 slot bidirectional speed - x16 slot bidirectional speed 80 Gbps - 80 Gbps PCI Express x16 Generation 1 Connector one x16 N/A Connector size 164 pins Connector data 16 PCI Express lanes width (maximum) - Dell XPS 730 H2C | Quick Reference Guide - Page 68
Dell XPS 730 Dell XPS 730X Available devices Serial ATA (SATA) hard ✓ ✓ drive Floppy drive ✓ ✘ SATA Blu-ray Disc (BD) ✓ ✓ writer SATA BD/DVD combo ✓ ✓ drive SATA hard drives ✓ = Supported; ✘ = Not supported Connectors Dell XPS 730 Dell XPS 730X External connectors IEEE 1394a - Dell XPS 730 H2C | Quick Reference Guide - Page 69
Connectors (continued) System board connectors IDE drive Serial ATA Floppy drive Fan PCI PCI Express x1 PCI Express x16 eSATA Dell XPS 730 Dell XPS 730X one 40-pin connector N/A six 7-pin connectors eight 7-pin connectors one 34-pin connector N/A one 4-pin connector; five one 4-pin connector; - Dell XPS 730 H2C | Quick Reference Guide - Page 70
multi-colored LEDs provide illumination for the I/O panel on the back of the computer. Power DC power supply Wattage Voltage (see the safety instructions that shipped with your computer) Optional UPS Backup battery WARNING: To reduce the risk of fire, electric shock, or injury, do not overload - Dell XPS 730 H2C | Quick Reference Guide - Page 71
Environmental Temperature Operating Storage Relative humidity Maximum vibration Operating Storage Maximum shock Operating Storage Altitude Operating Storage Airborne contaminant 10° to 35°C (50° to 95°F) -40° to 65°C (-40° to 149°F) 20% to 80% (noncondensing) 0.25 G at 3 to 200 Hz at 0.5 octave/min - Dell XPS 730 H2C | Quick Reference Guide - Page 72
to change. Support Type Phone Web Support Online Chat Community Forums Gaming / XPS Forums Area Codes, Local Numbers, and Toll-Free Numbers Web and E-mail Address 1-800-232-8544 support.dell.com/support/ supportrequests/create.aspx support.dell.com/support/ topics/global.aspx/support/ gen/chat - Dell XPS 730 H2C | Quick Reference Guide - Page 73
USB device, 62 C cards slots, 14 CDs operating system, 7 Check Disk, 40 computer beep codes, 37 Dell, 72 D Dell contacting, 71-72 Dell Network Assistant, 35 Dell Support 3, 34 Dell Technology Guide, 8 DellConnect, 36 diagnostics beep codes, 37 documentation Dell Technology Guide, 8 Service Manual - Dell XPS 730 H2C | Quick Reference Guide - Page 74
, 38 Hardware Troubleshooter, 38 headphone connector, 12, 15 I IEEE connectors, 12, 14 IRQ conflicts, 38 K keyboard connector, 14 M memory problems, 40 mouse connector, 14 74 Index N network connector, 16 NVIDIA ESA, 26 NVIDIA FirstPacket, 21 NVIDIA Performance, 26 O operating system reinstalling - Dell XPS 730 H2C | Quick Reference Guide - Page 75
R regulatory information, 8 S safety instructions, 8 Service Manual, 7 settings system setup, 53 software conflicts, 38 sound connectors line-in, 15 line-out, 15 specifications computer information, 66 connectors, 68 controls and lights, 69 drives, 68 environmental, 71 expansion bus, 66 memory, 65 - Dell XPS 730 H2C | Quick Reference Guide - Page 76
76 Index
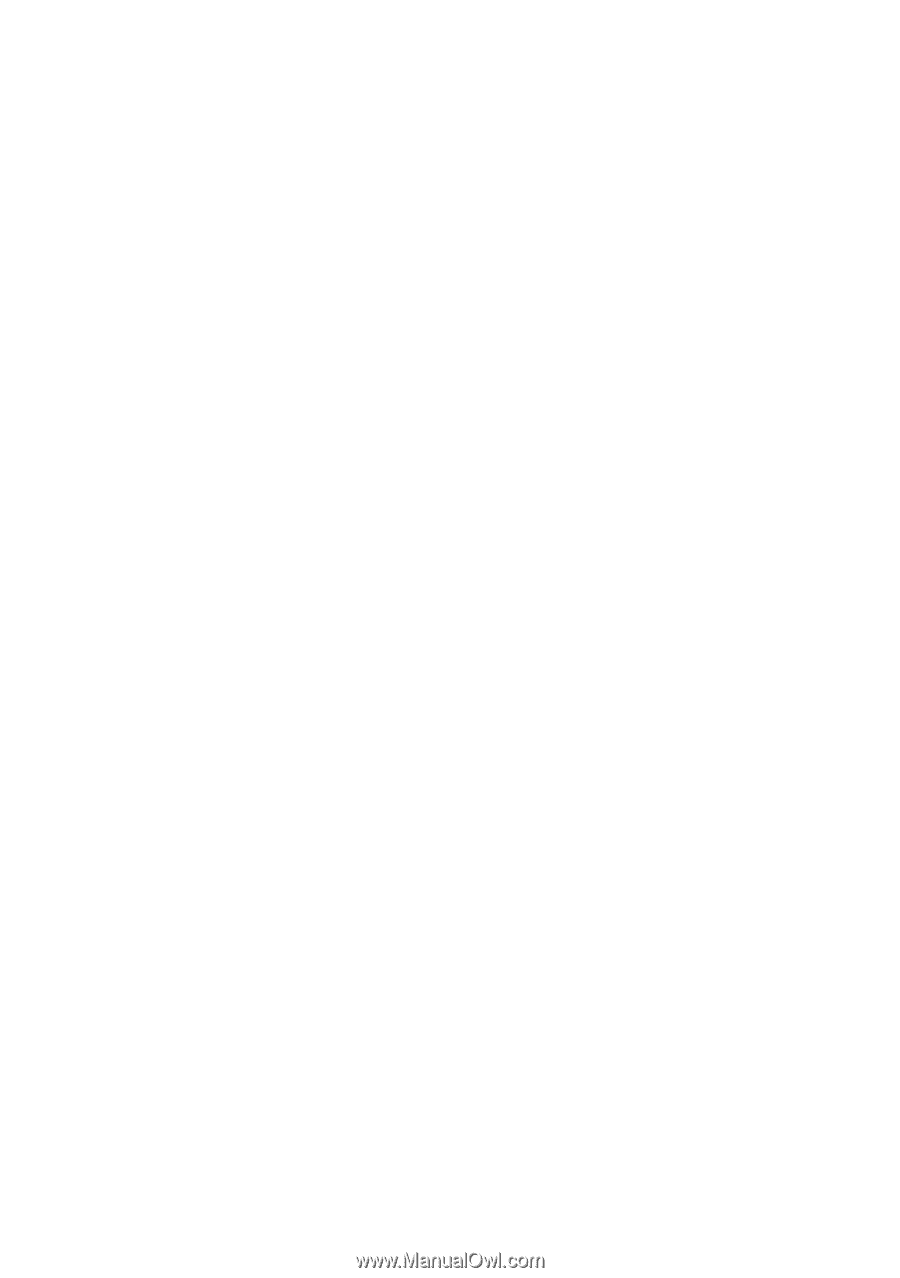
www.dell.com | support.dell.com
Dell™ XPS™ 730/730X
Quick Reference Guide
Model DCDO