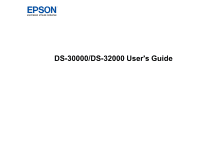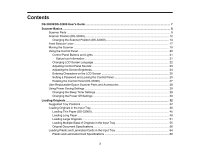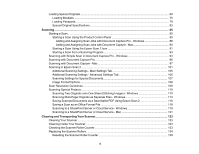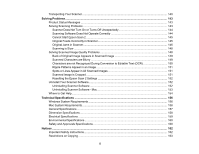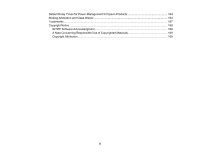Epson DS-30000 Users Guide
Epson DS-30000 Manual
 |
View all Epson DS-30000 manuals
Add to My Manuals
Save this manual to your list of manuals |
Epson DS-30000 manual content summary:
- Epson DS-30000 | Users Guide - Page 1
DS-30000/DS-32000 User's Guide - Epson DS-30000 | Users Guide - Page 2
- Epson DS-30000 | Users Guide - Page 3
DS-30000/DS-32000 User's Guide ...7 Scanner Basics...8 Scanner Parts ...8 Scanner Position (DS-32000)...12 Changing the Scanner Position (DS-32000 14 Feed Selector Lever ...17 Moving the Scanner Rotating the Control Panel (DS-32000 27 User Replaceable Epson Scanner Parts and Accessories 28 Using - Epson DS-30000 | Users Guide - Page 4
Using Epson Scan 2 116 Saving a Scan as an Office Format File 118 Scanning to a SharePoint Server or Cloud Service - Windows 119 Scanning to a SharePoint Server or Cloud Service - Mac 121 Cleaning and Transporting Your Scanner 123 Cleaning Your Scanner ...123 Cleaning Inside Your Scanner...123 - Epson DS-30000 | Users Guide - Page 5
151 Scanned Image is Cropped ...151 Resetting the Epson Scan 2 Settings 152 Uninstall Your Scanner Software...152 Uninstalling Scanner Software ...152 Uninstalling Scanner Software - Mac 153 Where to Get Help...154 Technical Specifications ...156 Windows System Requirements ...156 Mac System - Epson DS-30000 | Users Guide - Page 6
Default Delay Times for Power Management for Epson Products 164 Binding Arbitration and Class Waiver 164 Trademarks ...167 Copyright Notice...168 libTIFF Software Acknowledgment 168 A Note Concerning Responsible Use of Copyrighted Materials 169 Copyright Attribution ...169 6 - Epson DS-30000 | Users Guide - Page 7
DS-30000/DS-32000 User's Guide Welcome to the DS-30000/DS-32000 User's Guide. For a printable PDF copy of this guide, click here. 7 - Epson DS-30000 | Users Guide - Page 8
Basics See these sections to learn about the basic features of your scanner. Scanner Parts Scanner Position (DS-32000) Feed Selector Lever Moving the Scanner Using the Control Panel User Replaceable Epson Scanner Parts and Accessories Using Power Saving Settings Scanner Parts 1 Feed selector lever 8 - Epson DS-30000 | Users Guide - Page 9
2 Control panel 3 Edge guides 4 Input tray 5 Input tray extension 6 ADF (Automatic Document Feeder) 7 Output tray 8 Output tray extensions 9 Stopper DS-30000 1 Rollers 2 Kensington security slot 3 Power inlet 4 Cable cover 5 USB port 9 - Epson DS-30000 | Users Guide - Page 10
DS-32000 1 Position release lever 2 Rollers 3 Kensington security slot 4 Power inlet 5 Cable cover 6 USB port 10 - Epson DS-30000 | Users Guide - Page 11
1 Scanner cover 2 Cover open lever 3 Separation rollers 4 Pickup rollers 5 Photo sensor (glass) 6 Anti-static brush 11 - Epson DS-30000 | Users Guide - Page 12
1 AC adapter 2 Power cord Parent topic: Scanner Basics Scanner Position (DS-32000) The scanner has multiple scanning positions, depending on the amount and type of scanning you are doing. You can place the scanner in Normal Mode to scan regular documents or Delicate Mode to either scan fragile - Epson DS-30000 | Users Guide - Page 13
When the scanner is in Normal Mode, you can scan a large amount of documents at high speed. Delicate Mode When the scanner is in Delicate Mode, the input tray capacity is reduced, and you can scan delicate or fragile documents. Scanning in automatic mode is also possible - Epson DS-30000 | Users Guide - Page 14
Mode, the output tray is locked into position and the scanner is as compact as possible. Changing the Scanner Position (DS-32000) Parent topic: Scanner Basics Changing the Scanner Position (DS-32000) You can change the scanner position between Storage Mode, Normal Mode, and Delicate Mode depending - Epson DS-30000 | Users Guide - Page 15
1. Close the input and output trays. 2. Lift the position selector lever on the back of the scanner. 15 - Epson DS-30000 | Users Guide - Page 16
to the new position. Note: Do not touch the antistatic brush underneath the output tray. 4. Release the lever and make sure the scanner locks into place. 5. Depending on the position of the feed selector lever, the LCD may prompt you to move the lever to the correct position. - Epson DS-30000 | Users Guide - Page 17
The feed selector lever adjusts the width of the scanner's document path to accommodate different types of originals. DS-30000 Normal Feed: Use this position when scanning plain paper, envelopes, plastic cards (without embossing) and the carrier sheet. Manual Feed: Use when feeding originals one at - Epson DS-30000 | Users Guide - Page 18
carrier sheet to scan the special originals listed above. Note: In the Manual Feed position, the double feed detection function is disabled. Parent topic: Scanner Basics Related tasks Changing the Scanner Position (DS-32000) Loading Originals in the Input Tray Loading Plastic and Laminated Cards in - Epson DS-30000 | Users Guide - Page 19
You can use the rollers underneath the scanner to easily move the scanner on a surface. Note: When the scanner is in Storage Mode, the power turns off and the output tray is locked in position. 1. Turn off the scanner and remove all cables. 2. Close the input and output trays. Note: Make sure - Epson DS-30000 | Users Guide - Page 20
Adjusting Control Panel Sounds Adjusting the Screen Brightness Entering Characters on the LCD Screen Setting a Password and Locking the Control Panel Rotating the Control Panel (DS-32000) Parent topic: Scanner Basics 20 - Epson DS-30000 | Users Guide - Page 21
Control Panel Buttons and Lights 1 The power button and the power light 2 The home button 3 The LCD screen 4 The help button Status Icon Information Parent topic: Using the Control Panel Status Icon Information Your product displays status icons on the LCD screen for certain product status - Epson DS-30000 | Users Guide - Page 22
be replaced. Press the icon to display the message. (DS-32000) Rotates the screen when the scanner is in Delicate Mode. Press the icon to display the Screen Orientation screen. Displays additional information or instructions. There is a problem with the indicated setting. Press the icon to resolve - Epson DS-30000 | Users Guide - Page 23
4. Scroll down and select Language. 5. Select a language. Parent topic: Using the Control Panel Adjusting Control Panel Sounds You can adjust the sound level heard when you press buttons on the control panel. Note: This setting can be locked by an administrator. If you cannot access or change this - Epson DS-30000 | Users Guide - Page 24
Note: You can also adjust the sound level for the Error Notice function. Parent topic: Using the Control Panel Adjusting the Screen Brightness You can adjust the brightness of the LCD screen. 1. Press the home button, if necessary. 2. Select Settings. 3. Select Common Settings. You see a screen like - Epson DS-30000 | Users Guide - Page 25
Entering Characters on the LCD Screen Follow these guidelines to enter characters for passwords and other settings. • To move the cursor, select the left or right arrows. • To change the case of letters, select . • To enter numbers or symbols, select . • To change the keyboard layout, select . • To - Epson DS-30000 | Users Guide - Page 26
1. Press the home button, if necessary. 2. Select Settings. 3. Scroll down and select System Administration. You see a screen like this: 4. Select Admin Settings. 5. Select Admin Password. 6. Select Register. 26 - Epson DS-30000 | Users Guide - Page 27
, you must enter the password to access any of the locked settings. Note: If you forget your password, contact Epson for assistance. Parent topic: Using the Control Panel Rotating the Control Panel (DS-32000) When the scanner is in Delicate Mode, you can use the icon to rotate the LCD screen so the - Epson DS-30000 | Users Guide - Page 28
Parent topic: Using the Control Panel Related tasks Changing the Scanner Position (DS-32000) User Replaceable Epson Scanner Parts and Accessories You can purchase genuine Epson accessories at epson.com (U.S. sales), epson.ca (Canadian sales), or epson.com.jm (Caribbean sales). You can also purchase - Epson DS-30000 | Users Guide - Page 29
You can make the time period shorter to save energy and resources. Changing the Sleep Timer Settings Changing the Power Off Settings Parent topic: Scanner Basics Changing the Sleep Timer Settings You can adjust the time period before your product enters sleep mode and turns off the LCD screen. Note - Epson DS-30000 | Users Guide - Page 30
4. Select Sleep Timer. You see a screen like this: 5. Do one of the following: • Press the - or + icon to decrease or increase the number of minutes. • Press the number of minutes on the LCD screen, select the number of minutes from the on-screen keypad, and select OK. 6. Select OK. Parent topic: - Epson DS-30000 | Users Guide - Page 31
see a screen like this: 4. Select Power Off Settings. 5. To set the amount of time before the scanner turns off when it is inactive, select Power Off If Inactive and select a value. 6. To turn the scanner off automatically if the USB connection is disconnected, set Power Off If Disconnected to On - Epson DS-30000 | Users Guide - Page 32
Loading Originals Follow the instructions here to load your originals into the scanner. Suggested Tray Positions Loading Originals in the Input Tray Loading Plastic and Laminated Cards in the Input Tray Loading Special Originals Suggested Tray Positions Based - Epson DS-30000 | Users Guide - Page 33
Type of Original Letter (8.5 × 11 inches [216 × 279 mm]) or A4 (8.3 × 11.7 inches [210 × 297 mm]) Letter (8.5 × 11 inches [216 × 279 mm]) or A4 (8.3 × 11.7 inches [210 × 297 mm]) (landscape orientation) Long paper Tray Position 33 - Epson DS-30000 | Users Guide - Page 34
.7 inches [210 × 297 mm])-sized carrier sheet Thin paper Thick paper Booklets Passports (in a passport carrier sheet) Laminated cards Vouchers and small originals Delicate Mode (DS-32000) 34 Tray Position - Epson DS-30000 | Users Guide - Page 35
Type of Original A3 (11.7 × 16.5 inches [297 × 420 mm]) with fold lines Legal (8.5 × 14 inches [216 × 356 mm]) to A3 (11.7 × 16.5 inches [297 × 420 mm]) Letter (8.5 × 11 inches [216 × 279 mm]) or A4 (8.3 × 11.7 inches [210 × 297 mm]) Letter (8.5 × 11 inches [216 × 279 mm]) or A4 (8.3 × 11.7 inches [ - Epson DS-30000 | Users Guide - Page 36
Originals Loading Originals in the Input Tray You can load originals that meet the document specifications in the input tray. Caution: Do not load photos, or valuable original documents these steps. 1. Set the feed selector lever to (DS-30000) or 2. Open the input tray and pull up its extension - Epson DS-30000 | Users Guide - Page 37
3. Pull out the output tray and its extension, and open the stopper. Note: If you are loading an original that is 15.5 inches (393.8 mm) or longer, do not pull out the input or output tray extensions and do not open the stopper. 37 - Epson DS-30000 | Users Guide - Page 38
4. Slide the input tray edge guides all the way out. 5. If you are loading a multi-page original, fan your stack of originals. Note: If you are loading an original that is - Epson DS-30000 | Users Guide - Page 39
7. Load standard originals into the input tray printed side down and top edge first, and guide them in until they meet resistance. • If you are loading paper business cards, load up to 36 cards printed side down and short edge first - Epson DS-30000 | Users Guide - Page 40
40 - Epson DS-30000 | Users Guide - Page 41
• If you are loading hole-punched originals, load them with the holes facing down or to the side as shown. The holes must be within 1.2 inches (30 mm) of the edge of the originals. • If you are loading A3 (11.7 × 16.5 inches [297 × 420 mm]) originals with fold lines, load them as shown below. 41 - Epson DS-30000 | Users Guide - Page 42
Originals folded in the middle: 42 - Epson DS-30000 | Users Guide - Page 43
Originals with a binding fold: 43 - Epson DS-30000 | Users Guide - Page 44
8. Slide the edge guides against the edges of the original. Note: If you are scanning originals that are 15.5 inches (393.8 mm) or longer, support the original as it enters into and ejects from the scanner as shown. 9. If necessary during scanning, adjust the position of the stopper on the output - Epson DS-30000 | Users Guide - Page 45
Sizes of Originals in the Input Tray Original Document Specifications Parent topic: Loading Originals Related references Suggested Tray Positions Feed Selector Lever Loading Thin Paper (DS-32000) You can load thin originals with the scanner in Delicate Mode. Some items may require a carrier sheet - Epson DS-30000 | Users Guide - Page 46
5. Slide the input tray edge guides all the way out. 6. If you are loading a multi-page original, fan your stack of originals. Note: If you are loading an original that is - Epson DS-30000 | Users Guide - Page 47
8. Load the originals into the input tray printed side down and top edge first, and guide them in until they meet resistance. 9. Slide the edge guides against the edges of the original or carrier sheet. 47 - Epson DS-30000 | Users Guide - Page 48
Tray Related references Feed Selector Lever Related tasks Changing the Scanner Position (DS-32000) Loading Long Paper You can load long paper up meets the specifications before loading it. 1. Check to make sure that the page separation lever is in the position shown here. DS-30000 DS-32000 Note: - Epson DS-30000 | Users Guide - Page 49
3. Pull out the output tray and its extension, but do not raise the stopper. 4. Slide the input tray edge guides all the way out. 49 - Epson DS-30000 | Users Guide - Page 50
5. Load the original in the input tray as shown until it meets resistance. 6. Slide the edge guides against the edges of the original. 50 - Epson DS-30000 | Users Guide - Page 51
7. Support the paper at both ends with your hands to prevent it Parent topic: Loading Originals in the Input Tray Related references Suggested Tray Positions Feed Selector Lever Original Document Specifications Loading Large Originals You can load large originals up to A2 (16.5 × 23.4 inches [420 - Epson DS-30000 | Users Guide - Page 52
or Epson Scan 2. 1. Check to make sure that the page separation lever is in the position shown here. DS-30000 DS-32000 Note: To prevent paper jams, make sure to set the lever back to its original position when scanning standard single- or multi-page originals. Note: If you shift the scanner to - Epson DS-30000 | Users Guide - Page 53
3. Pull out the output tray and its extension, and open the stopper. 4. Slide the input tray edge guides all the way out. 5. Fold the original in half so that the side to be scanned is facing out. 53 - Epson DS-30000 | Users Guide - Page 54
6. Load the folded original in the input tray with the second page facing up as shown. 7. Slide the edge guides against the edges of the original. 54 - Epson DS-30000 | Users Guide - Page 55
setting and select Left & Right as the Stitch Images setting in Epson Scan 2. Parent topic: Loading Originals in the Input Tray Related references Suggested Tray Positions Feed Selector Lever Original Document Specifications Additional Scanning Settings - Main Settings Tab Related tasks Scanning Two - Epson DS-30000 | Users Guide - Page 56
2. Pull out the output tray and its extension, and open the stopper. Note: If you are loading originals that are 15.5 inches (393.8 mm) or longer, do not pull out the input or output tray extensions and do not open the stopper. 56 - Epson DS-30000 | Users Guide - Page 57
3. Slide the input tray edge guides all the way out. 4. Load the originals in the input tray in descending order of paper size with the widest at the back and the - Epson DS-30000 | Users Guide - Page 58
guides specifications in your scanner. DS-30000/DS-32000 (Normal Mode) Note: The following table lists the capacity when the scanner is in Normal Mode and the feed selector position is in the (DS-30000) or (DS-32000) position. If the feed selector is in the position, originals should be manually - Epson DS-30000 | Users Guide - Page 59
Paper type Plain paper Fine paper Recycled paper Paper size Letter (8.5 × 11 inches [216 × 279 mm]) A4 (8.3 × 11.7 inches [210 × 297 mm]) A5 (5.8 × 8.2 inches [148 × 210 mm]) A6 (4.1 × 5.8 inches [105 × 148 mm]) B5 (7.2 × 10.1 inches [182 × 257 mm]) B6 (5 × 7.2 inches [128 × 182 mm]) A8 (2.1 × 2.9 - Epson DS-30000 | Users Guide - Page 60
Paper type Plain paper Fine paper Recycled paper Paper size Legal (8.5 × 14 inches [216 × 356 mm]) Plain paper Fine paper Recycled paper A3 (11.7 × 16.5 inches [297 × 420 mm]) 60 Paper weight 7 to 68 lb (27 to 256 g/m²) 7 to 68 lb (27 to 256 g/m²) Loading capacity 21 lb (80 g/m²): 80 sheets 24 - Epson DS-30000 | Users Guide - Page 61
capacity 1 sheet (with feed selector in the position) 36 cards loaded vertically DS-32000 (Delicate Mode) Note: The following table lists the capacity when the is in the the feed selector is in the position, originals should be manually fed one at a time. position. If Note: You can load originals - Epson DS-30000 | Users Guide - Page 62
Paper type Plain paper Fine paper Recycled paper Plain paper Fine paper Recycled paper Paper size Letter (8.5 × 11 inches [216 × 279 mm]) A4 (8.3 × 11.7 inches [210 × 297 mm]) A5 (5.8 × 8.2 inches [148 × 210 mm]) A6 (4.1 × 5.8 inches [105 × 148 mm]) B5 (7.2 × 10.1 inches [182 × 257 mm]) B6 (5 × 7.2 - Epson DS-30000 | Users Guide - Page 63
selector in the position) 36 cards loaded vertically Warning: Do not load the following types of originals directly in the scanner, or they may be damaged or may damage the scanner: • Photos • Originals that are bound (thicker than 0.08 inch (2 mm) when closed) • Fabric or other non-paper originals - Epson DS-30000 | Users Guide - Page 64
scanner. Make sure you clean the pickup roller and the separation rollers regularly. Scanning carbonless paper may reduce the service Off as the Detect Double Feed setting in Epson Scan 2 • Labels or stickers must be and laminated cards that meet the card specifications in the input tray. Note: To - Epson DS-30000 | Users Guide - Page 65
1. Open the input tray, pull out the output tray, and open the stopper. Do not pull out the extensions. 2. Slide the input tray edge guides all the way out. 65 - Epson DS-30000 | Users Guide - Page 66
3. Check to make sure that the page separation lever is in the position shown here. DS-30000 DS-32000 Note: To prevent paper jams, make sure to set the lever back to its original position when scanning standard single- or multi-page originals. 66 - Epson DS-30000 | Users Guide - Page 67
4. Load plastic or laminated cards printed side down and short edge first into the input tray vertically, and slide them in until they meet resistance. Note: Do not load the cards horizontally. 5. Slide the edge guides against the edges of the card. 67 - Epson DS-30000 | Users Guide - Page 68
the Main Settings tab in Epson Scan 2 when scanning the Specifications You can load original plastic and laminated cards that meet these specifications in your scanner vertical) (in Normal Mode with the feed selector in the (DS-30000) or (DS-32000) position) 1 card Note: Plastic cards with glossy - Epson DS-30000 | Users Guide - Page 69
, photos, or large, thick, or folded originals in the input tray. Some items may require a carrier sheet. Make sure the original meets the specifications for special originals before loading it. 1. Open the input tray and pull up its extension. 2. Pull out the output tray and its extension, and - Epson DS-30000 | Users Guide - Page 70
3. Slide the input tray edge guides all the way out. 4. Check to make sure that the page separation lever is in the position shown here. DS-30000 DS-32000 Note: To prevent paper jams, make sure to set the lever back to its original position when scanning standard single- or multi-page originals. 70 - Epson DS-30000 | Users Guide - Page 71
5. Load an envelope vertically in the input tray with the printable side down and the flap facing as shown. Slide in the envelope until it meets resistance. Note: Do not load envelopes with adhesive on them. Envelopes that are not cut cleanly at the flap edge may not scan correctly. Envelopes that - Epson DS-30000 | Users Guide - Page 72
Caution: Do not load the original with the open side facing down. • For a photo or an irregularly shaped original, load it in the center of a carrier sheet with the printed side facing down. Make sure the illustration on the front edge of the carrier sheet is facing up. 72 - Epson DS-30000 | Users Guide - Page 73
7. Load the original in the input tray as shown until it meets resistance. Folded original 73 - Epson DS-30000 | Users Guide - Page 74
Photo or irregularly shaped original 8. Slide the edge guides against the edges of the original or carrier sheet. 74 - Epson DS-30000 | Users Guide - Page 75
the Main Settings tab in Epson Scan 2 when scanning special . • Only use a carrier sheet designed for your scanner. The carrier sheet is automatically recognized by detecting two Loading Booklets Loading Passports Special Original Specifications Parent topic: Loading Originals Related references - Epson DS-30000 | Users Guide - Page 76
2. Pull out the output tray and its extension, and open the stopper. 3. Slide the input tray edge guides all the way out. 76 - Epson DS-30000 | Users Guide - Page 77
4. Check to make sure that the page separation lever is in the position shown here. DS-30000 DS-32000 Note: To prevent paper jams, make sure to set the lever back to its original position when scanning standard single- or multi-page originals. 77 - Epson DS-30000 | Users Guide - Page 78
Load the original in the input tray as shown until it meets resistance. 6. Slide the edge guides against the edges of the original or carrier sheet. 7. Turn off the Detect Double Feed setting on the Main Settings tab in Epson Scan 2 when scanning booklets. Parent topic: Loading Special Originals 78 - Epson DS-30000 | Users Guide - Page 79
Related references Suggested Tray Positions Feed Selector Lever Special Original Specifications Loading Passports You can load passports in the input tray using the passport carrier sheet. Make sure the original meets the specifications before loading it. 1. Open the input tray and pull up its - Epson DS-30000 | Users Guide - Page 80
3. Slide the input tray edge guides all the way out. 4. Check to make sure that the page separation lever is in the position shown here. DS-30000 DS-32000 Note: To prevent paper jams, make sure to set the lever back to its original position when scanning standard single- or multi-page originals. 80 - Epson DS-30000 | Users Guide - Page 81
5. Load the passport into the passport carrier sheet with the side to be scanned face down, and with the thicker edge (the side with more pages) aligned with the leading edge of the carrier sheet. 81 - Epson DS-30000 | Users Guide - Page 82
6. Load the original in the input tray as shown until it meets resistance. 7. Slide the edge guides against the edges of the original or carrier sheet. 82 - Epson DS-30000 | Users Guide - Page 83
Main Settings tab in Epson Scan 2 when scanning specifications in your scanner. The following table lists the capacity when the scanner is in Normal Mode and the feed selector position is in the (DS-30000) or (DS-32000) position. If the feed selector is in the position, originals should be manually - Epson DS-30000 | Users Guide - Page 84
Paper type Envelopes Passports (load only in passport carrier sheet) Paper size 4.49 × 6.38 inches (114 × 162 mm) 4.33 × 8.66 inches (110 × 220 mm) -- Booklets Irregularly shaped originals (load only in a carrier sheet) Up to this size: A5 (5.8 × 8.2 inches [148 × 210 mm]) (A4 when two pages are - Epson DS-30000 | Users Guide - Page 85
scan using Document Capture Pro (Windows) or Document Capture (Mac). Starting a Scan Using the Product Control Panel Starting a Scan Using the Epson Scan 2 Icon Starting a Scan from a Scanning Program Parent topic: Scanning Related tasks Scanning with Simple Scan in Document Capture Pro - Windows - Epson DS-30000 | Users Guide - Page 86
2. Place your original on the product for scanning. 3. Press the home button, if necessary. 4. Select Scan. You see a list of available scanning jobs. Each job represents a pre-defined set of scan settings. 5. Select a job. Note: If you don't see an appropriate job, you will have to edit an existing - Epson DS-30000 | Users Guide - Page 87
force used to separate originals in Delicate Mode, enable Power Separation Mode (DS-32000). Caution: Do not use Power Separation Mode with thin originals, or higher settings when scanning thin papers. • To detect dirt on the scanner glass, enable the Detect Glass Dirt setting. • To use the ultrasonic - Epson DS-30000 | Users Guide - Page 88
information in Document Capture Pro for details. 1. Do one of the following to start Document Capture Pro: • Windows 10: Click and select Epson Software > Document Capture Pro. • Windows 8.x: Navigate to the Apps screen and select Document Capture Pro. • Windows (other versions): Click or Start, and - Epson DS-30000 | Users Guide - Page 89
You see a window like this: 3. Click the Job Settings button. You see a window like this: 4. To add a scan job, click the New Job icon, enter a name for the new job, select settings as necessary, and click OK. You can now use the new scan job when you scan with Document Capture Pro. 89 - Epson DS-30000 | Users Guide - Page 90
Note: See the help information in Document Capture Pro for details. 5. To assign a scan job to the product control panel, click the Button Assignment icon. 6. Select the jobs that you want to assign using any of the pull-down menus. Note: The number of pull-down menus available may vary, depending - Epson DS-30000 | Users Guide - Page 91
control panel. 6. Click OK, then click OK again. Parent topic: Starting a Scan Using the Product Control Panel Starting a Scan Using the Epson Scan 2 Icon You can start the Epson Scan 2 program to select scan settings, scan, and save the scanned image to a file. • Windows 10: Click and select - Epson DS-30000 | Users Guide - Page 92
You see an Epson Scan 2 window like this: Parent topic: Starting a Scan 92 - Epson DS-30000 | Users Guide - Page 93
Scanning Program You can start Epson Scan 2 from a TWAIN-compliant scanning program to select scan settings, scan, and open the scanned image in the program. 1. Open your scanning program and select its scanning option. (See your scanning program help for instructions.) 2. Select your product. Note - Epson DS-30000 | Users Guide - Page 94
You see an Epson Scan 2 window like this: Parent topic: Starting a Scan Scanning with Simple Scan in Document Capture Pro - Windows You can use the Simple Scan tab in Document Capture Pro to quickly select options and scan. 94 - Epson DS-30000 | Users Guide - Page 95
to start Document Capture Pro: • Windows 10: Click and select Epson Software > Document Capture Pro. • Windows 8.x: Navigate to the Apps asking you to select your scanner first; if you do, select your product.) 3. Click Select Scanner and select your scanner from the scanner list, if necessary. 4. - Epson DS-30000 | Users Guide - Page 96
6. If you want to select specific scan settings for the scan, click the Scan Settings product. 2. Do one of the following to start Document Capture Pro: • Windows 10: Click and select Epson Software > Document Capture Pro. • Windows 8.x: Navigate to the Apps screen and select Document Capture Pro. - Epson DS-30000 | Users Guide - Page 97
the Job Scan tab. You see a window like this: 4. Select one of the scan jobs (or click Job Settings to create a new scan job). The scanner scans the loaded originals and saves them according to the job settings. 5. Depending on the job settings, you may be able to view and edit - Epson DS-30000 | Users Guide - Page 98
2. Open the Applications folder, open the Epson Software folder, and select Document Capture. You see a window like this: Note: You may need to select your scanner from the scanner list. 3. Click the Scan icon. 98 - Epson DS-30000 | Users Guide - Page 99
to select detailed scan settings, close the Scan Settings window, open the Scan menu at the top of the Mac desktop, and select Displays the EPSON Scan Setup Screen. 6. Click the Scan icon and select any detailed scan settings you want to use from the - Epson DS-30000 | Users Guide - Page 100
the Document Capture window. Note: You may have to close the Epson Scan 2 window to view your scan in the Document Capture window add them to the current captured images, click the + icon, select Acquire from Scanner, and repeat the previous steps. 9. Check the scanned images and edit them as - Epson DS-30000 | Users Guide - Page 101
Scanning in Epson Scan 2 Epson Scan 2 gives you access to basic and advanced scanning features. You can scan your document and save the scanned image in . You can preview the scanned image and select or change settings as necessary. 1. Load your original in the product. 2. Start Epson Scan 2. 101 - Epson DS-30000 | Users Guide - Page 102
You see this window: Note: The Document Source setting is automatically set to ADF for your product. 102 - Epson DS-30000 | Users Guide - Page 103
continuously rotate the rollers in Delicate Mode (DS-32000). Note: Select Settings > Document to set the number of minutes before the scanner exits Automatic Feeding Mode. 4. Select the Scanning your original, or select Auto Detect to have Epson Scan 2 automatically detect the size. You can select - Epson DS-30000 | Users Guide - Page 104
Scan 2 previews your original and displays the results in the Epson Scan 2 window. 12. Reinsert your original into the ADF. 13. If scanning an original in a carrier sheet or other special original, see the link below - Epson DS-30000 | Users Guide - Page 105
the feed selector lever on the scanner is set to the correct position for the type of original: • Select (DS-30000) or (DS-32000) for standard-size originals. Settings Tab You can select these additional scanning settings on the Epson Scan 2 Main Settings tab. Stitch Images When scanning double- - Epson DS-30000 | Users Guide - Page 106
supports multiple pages such as PDF or Multi-TIFF. If you select another file format, each scanned image or page is saved as a separate file. Skip Blank Pages If the scanner when scanning thin originals. Parent topic: Scanning in Epson Scan 2 Additional Scanning Settings - Advanced Settings Tab - Epson DS-30000 | Users Guide - Page 107
Adds text to the background of the scanned image. Parent topic: Scanning in Epson Scan 2 Scanning Settings for Special Documents You need to select specific options on the Main Settings tab in Epson Scan 2 when scanning special originals. Type of original Envelope Plastic cards Required settings - Epson DS-30000 | Users Guide - Page 108
select Customize as the Document Size setting and either select the Scan laminated card checkbox or create a custom size. Parent topic: Scanning in Epson Scan 2 Image Format Options You can select different image formats and related options. For details on available options, click the ? icon on the - Epson DS-30000 | Users Guide - Page 109
. You can save multi-page documents in one PDF file. Recognized text in the scanned document can be searched. Parent topic: Scanning in Epson Scan 2 Scan Resolution Guidelines The resolution setting in your scanning software, measured in dpi (dots per inch), controls the amount of detail captured - Epson DS-30000 | Users Guide - Page 110
Files - Windows Saving Scanned Documents as a Searchable PDF Using Epson Scan 2 Saving a Scan as an Office Format File Scanning to a SharePoint Server or Cloud Service - Windows Scanning to a SharePoint Server or Cloud Service - Mac Parent topic: Scanning Scanning Two Originals onto One Sheet - Epson DS-30000 | Users Guide - Page 111
• Windows (other versions): Click or Start and select All Programs or Programs. Select Epson Software > Document Capture Pro. 3. Select the Simple Scan tab . You see a window like this: 4. Click Scan Settings > Detailed Settings. 111 - Epson DS-30000 | Users Guide - Page 112
You see an Epson Scan 2 window like this: 5. Select Double-Sided as the Scanning Side setting. 6. Select the original document size or Auto Detect as the Document Size setting. 112 - Epson DS-30000 | Users Guide - Page 113
displayed in the Edit Scanned Results window. Note: If the scanned images are not stitched together in the correct orientation, click Scanning Side on the Epson Scan 2 window, select Settings, set the Binding Edge to Left or Top, and rescan the document. 12. View and edit the scanned pages as - Epson DS-30000 | Users Guide - Page 114
Navigate to the Apps screen and select Document Capture Pro. • Windows (other versions): Click or Start, and select All Programs or Programs. Select Epson Software > Document Capture Pro. You see the Document Capture Pro window. 3. Select the Job Scan tab . You see a window like this: 4. Click the - Epson DS-30000 | Users Guide - Page 115
5. Select New Job and select the scan settings. Click Next when finished. You see a window like this: 6. Select the Apply job separation checkbox. 115 - Epson DS-30000 | Users Guide - Page 116
Component Pro is installed automatically when you install your product software as instructed on the Start Here sheet. If you install your scanner software programs individually, be sure to also install this component using the Epson Software Updater if you want to perform OCR. 1. Load your original - Epson DS-30000 | Users Guide - Page 117
You see this window: 8. Select any of the options on the General tab. 9. Select the Text tab. 10. Make sure the language used in the document text is selected as the Text Language setting. 11. Select the Security tab if you want to add a password to the PDF or protect printing or editing properties. - Epson DS-30000 | Users Guide - Page 118
• Windows (other versions): Click or Start, and select All Programs or Programs. Select Epson Software > Document Capture Pro. 3. Select the Simple Scan tab. You see a window like this: 4. If you want to select specific scan settings for the scan, click the Scan Settings button, select any displayed - Epson DS-30000 | Users Guide - Page 119
in the Input Tray Scanning to a SharePoint Server or Cloud Service - Windows You can use Document Capture Pro (Windows) to upload scanned images to a SharePoint server or a cloud service. Note: The settings may vary, depending on the software version you are - Epson DS-30000 | Users Guide - Page 120
• Windows (other versions): Click or Start, and select All Programs or Programs. Select Epson Software > Document Capture Pro. 3. Select the Simple Scan tab. You see a window like this: 4. If you want to select specific scan settings for the scan, click the Scan Settings button, select any displayed - Epson DS-30000 | Users Guide - Page 121
Originals in the Input Tray Scanning to a SharePoint Server or Cloud Service - Mac You can use Document Capture to upload scanned images to a SharePoint server or a cloud service. 1. Open the Applications folder, open the Epson Software folder, and select Document Capture. You see a window like this - Epson DS-30000 | Users Guide - Page 122
from the scanner list. 2. Click the Scan icon. 3. Select any displayed scan settings you want to use. Note: See the Help information in Document Capture for details. 4. Click Scan. You see a preview of your scan in the Document Capture window. 5. Click one of the cloud service Destination icons - Epson DS-30000 | Users Guide - Page 123
the product or let water get inside it. Do not open the product's outer case. 1. Turn off the scanner and unplug the AC adapter. 2. Disconnect any connected cables. 3. Clean the outer case with a soft, dry or let water get inside it. 1. Make sure the scanner is in Normal Mode. (DS-32000) 123 - Epson DS-30000 | Users Guide - Page 124
wipe off any dust or dirt on the glass scanning surfaces and the rollers inside the scanner cover. If the glass surface is stained with grease or some other hard-to-remove material, use a genuine Epson cleaning kit. Use a small amount of cleaner on the cleaning cloth to remove the stains. Be - Epson DS-30000 | Users Guide - Page 125
Caution: Do not spray glass cleaner directly on the scanning surfaces. Be careful not to place too much force on the glass. 6. Use a cotton swab to wipe off any dust or dirt on the sensors shown here. Caution: Do not use liquid or glass cleaner on the cotton swab. Do not leave cotton fibers on the - Epson DS-30000 | Users Guide - Page 126
7. Squeeze the hooks on the sides of the separation roller cover and open the cover. Caution: Be careful not to apply too much force when opening the cover. 8. Slide the separation roller to the left and remove it. 126 - Epson DS-30000 | Users Guide - Page 127
9. Wipe off any dust or dirt on the separation roller using a genuine Epson cleaning kit or a soft, moist cloth. Caution: Use only a genuine Epson cleaning kit or soft, moist cloth to clean the roller; using a dry cloth may damage the surface of the roller. 10. To replace the separation - Epson DS-30000 | Users Guide - Page 128
roller and reinstall it, then try to close the cover again. Do not force the roller or cover into place or you may damage your scanner. 12. Press down on the pickup roller cover latch and pull up the cover to remove it. 128 - Epson DS-30000 | Users Guide - Page 129
roller to the right to remove it. 14. Wipe off any dust or dirt on the pickup roller using a genuine Epson cleaning kit or a soft, moist cloth. Caution: Use only a genuine Epson cleaning kit or soft, moist cloth to clean the roller; using a dry cloth may damage the surface of the roller - Epson DS-30000 | Users Guide - Page 130
15. To replace the pickup roller, align the notches on the roller unit and slide it to the left. Press up on the tab to secure the roller. 16. Align the bottom edge of the pickup roller cover into the notches as shown and press it down until it clicks into place. 130 - Epson DS-30000 | Users Guide - Page 131
unit and reinstall it, then try to close the cover again. Do not force the roller or cover into place or you may damage your scanner. 17. Close the scanner cover. 18. Plug in the AC adapter and press the power button to turn on the - Epson DS-30000 | Users Guide - Page 132
The scanner enters roller cleaning mode. 132 - Epson DS-30000 | Users Guide - Page 133
by tapping anywhere on the LCD screen. Use a genuine Epson cleaning kit or a soft, moist cloth to wipe off rollers as they rotate. 23. Close the scanner cover. Parent topic: Cleaning and Transporting Your Scanner Checking the Scanner Roller Counter The scanner will display a message when it is time - Epson DS-30000 | Users Guide - Page 134
number of scans exceeds the life cycle of the rollers. Check the scanner roller counter to see when you need to replace the rollers. 1. Turn off the scanner. 2. Make sure the scanner is in the Normal Feed position (DS-32000) 3. Unplug the AC adapter. 4. Disconnect any connected cables. 5. Pull down - Epson DS-30000 | Users Guide - Page 135
6. Press down on the pickup roller cover latch and pull up the cover to remove it. 135 - Epson DS-30000 | Users Guide - Page 136
slide the roller to the right to remove it. Caution: Do not use excessive force when removing the pickup roller or you could damage the scanner. 8. To install the new pickup roller, align the notches on the roller unit and slide it to the left. Press up on the tab to - Epson DS-30000 | Users Guide - Page 137
9. Align the bottom edge of the pickup roller cover into the notches as shown and press it down until it clicks into place. Note: If you are not able to close the cover, the pickup roller is not installed correctly. Remove the pickup roller and reinstall it, then try to close the cover again. 10. - Epson DS-30000 | Users Guide - Page 138
11. Lift the left side of the separation roller and remove it. 12. To install a new separation roller, insert the end of the roller into the hole on the right side and lower the other end of the roller into place. 138 - Epson DS-30000 | Users Guide - Page 139
Roller Counter Parent topic: Cleaning and Transporting Your Scanner Related tasks Changing the Scanner Position (DS-32000) Resetting the Scanner Roller Counter When you replace the scanner rollers or perform regular cleaning, reset the scanner roller counter so you know when you may need to perform - Epson DS-30000 | Users Guide - Page 140
a long distance, or store it for an extended period, prepare it for transportation as described here. 1. Make sure the scanner is in Normal Feed mode. (DS-32000) 2. Turn off the scanner and unplug the AC adapter. 3. Disconnect any connected cables. 4. Close the input tray and the output tray. Note - Epson DS-30000 | Users Guide - Page 141
5. Raise the position selector and slowly rotate the scanner into the storage position (DS-32000). 141 - Epson DS-30000 | Users Guide - Page 142
the scanner in its original packing materials, if possible, or use equivalent materials with cushioning around the product. Note: When lifting the scanner, hold it using the positions shown below. Parent topic: Cleaning and Transporting Your Scanner Related tasks Changing the Scanner Position (DS - Epson DS-30000 | Users Guide - Page 143
and try downloading the Firmware Update from the Epson support site. If you still need help, contact Epson for support. Parent topic: Solving Problems Solving Scanning Problems Check these solutions if you have problems scanning with your product. Scanner Does Not Turn On or Turns Off Unexpectedly - Epson DS-30000 | Users Guide - Page 144
one second. Parent topic: Solving Scanning Problems Related tasks Changing the Scanner Position (DS-32000) Changing the Power Off Settings that the correct scanner is selected using the Epson Scan 2 Utility. • Check that the correct setting is assigned to the scanner button in Document Capture - Epson DS-30000 | Users Guide - Page 145
, indicating that the scanner is ready to scan. Parent topic: Solving Scanning Problems Related tasks Adding and Assigning Scan Jobs with Document Capture Pro - Windows Adding and Assigning Scan Jobs with Document Capture - Mac Starting a Scan from a Scanning Program Cannot Start Epson Scan 2 If you - Epson DS-30000 | Users Guide - Page 146
Off. Parent topic: Solving Scanning Problems Related references Original Document Specifications Special Original Specifications Plastic and Laminated Card Specifications Feed Selector Lever Related tasks Loading Originals in the Input Tray Original Jams in Scanner If an original has jammed inside - Epson DS-30000 | Users Guide - Page 147
4. Gently pull out any jammed originals from inside the scanner. 5. Gently pull out any jammed originals from the output tray. 6. Close the scanner cover. 7. Carefully follow all loading instructions when you reload originals. 147 - Epson DS-30000 | Users Guide - Page 148
counter is nearing end of life, replace the roller assembly kit. Parent topic: Solving Scanning Problems Related tasks Loading Originals in the Input Tray Cleaning Inside Your Scanner Replacing the Scanner Rollers Scanning is Slow If scanning becomes slow, try these solutions: • Scan your original - Epson DS-30000 | Users Guide - Page 149
Scanned Images Scanned Image is Cropped Resetting the Epson Scan 2 Settings Parent topic: Solving Problems Back of Original Image Appears in Scanned Image you do not move the scanner or original while scanning. • Operate the scanner on a flat, stable surface. • Adjust these Epson Scan 2 settings (if - Epson DS-30000 | Users Guide - Page 150
mode, set the Rotate setting to Auto in Epson Scan 2. • If you are using OCR software, check the manual for any additional adjustments. • Scan thermal paper setting window. Parent topic: Solving Scanned Image Quality Problems Related references Additional Scanning Settings - Main Settings Tab - Epson DS-30000 | Users Guide - Page 151
scanned images, clean the rollers and glass scanning surfaces inside your scanner using a genuine Epson cleaning kit or a soft, moist cloth. Parent topic: Solving Scanned Image Quality Problems Related tasks Cleaning Inside Your Scanner Scanned Image is Cropped If the edges of a scanned image are - Epson DS-30000 | Users Guide - Page 152
uninstall Epson Scan 2 and reinstall it. Parent topic: Solving Scanned Image Quality Problems Related references Additional Scanning Settings - Main Settings Tab Uninstall Your Scanner Software If you have a problem that requires you to uninstall and re-install your software, follow the instructions - Epson DS-30000 | Users Guide - Page 153
utility from the Epson support website to uninstall your scanner software as described here. 1. To download the Uninstaller utility, visit epson.com/support (U.S.), epson.ca/support (Canada), or epson.com.jm/support (Caribbean) and select your product. 2. Follow the instructions on the screen - Epson DS-30000 | Users Guide - Page 154
a problem, contact Epson. Parent topic: Uninstall Your Scanner Software Where to Get Help If you need to contact Epson for technical support services, use the following support options. Internet Support Visit Epson's support website at epson.com/support (U.S.), epson.ca/support (Canada), or epson - Epson DS-30000 | Users Guide - Page 155
at epson.com (U.S. sales), epson.ca (Canadian sales), or epson.com.jm (Caribbean sales). You can also purchase accessories from an Epson authorized reseller. To find the nearest one, call 800-GO-EPSON (800-463-7766) in the U.S. or 800-807-7766 in Canada. Parent topic: Solving Problems 155 - Epson DS-30000 | Users Guide - Page 156
Epson support site at epson.com/support (U.S.), epson.ca/support (Canada), or epson.com.jm/support (Caribbean), select your product, and select Downloads. Parent topic: Technical Specifications Mac System Requirements Make sure your system meets these requirements before using it with your scanner - Epson DS-30000 | Users Guide - Page 157
Epson support site at epson.com/support (U.S.), epson.ca/support (Canada), or epson.com.jm/support (Caribbean), select your product, and select Downloads. Parent topic: Technical Specifications General Specifications Scanner loading Facedown ejection DS-30000 and DS-32000 in Normal Feed position: A4 - Epson DS-30000 | Users Guide - Page 158
face) Parent topic: Technical Specifications Dimension Specifications Height Width Depth Weight 8.6 inches (219 mm) DS-32000 in storage position: 9.6 inches (245 mm) 14.6 inches (371 mm) 8.1 inches (208 mm) DS-32000 in storage position: 6.5 inches (167 mm) DS-30000: Approximately 13.4 lb (6.1 kg - Epson DS-30000 | Users Guide - Page 159
the label on the scanner and the AC adapter for voltage information. Power consumption varies depending on operating conditions or whether an option is installed. Rated input voltage Rated input current Rated input frequency Power consumption DC 24 V 2A 50 to 60 Hz DS-30000: Operating: 17 W Ready - Epson DS-30000 | Users Guide - Page 160
in extremely dusty conditions. Parent topic: Technical Specifications Safety and Approvals Specifications Scanner United States Canada EMC: FCC part 15 15 of FCC Rules and RSS-210 of the IC Rules. Epson cannot accept responsibility for any failure to satisfy the protection requirements resulting - Epson DS-30000 | Users Guide - Page 161
must accept any interference received, including interference that may cause undesired operation of the device. To prevent radio interference to the licensed service, this device is intended to be operated indoors and away from windows to provide maximum shielding. Equipment (or its transmit antenna - Epson DS-30000 | Users Guide - Page 162
for Epson Products Binding Arbitration and Class Waiver Trademarks Copyright Notice Important Safety Instructions Follow these safety instructions when setting up and using the scanner: • Read all these instructions, and follow all warnings and instructions marked on the scanner. • Place the scanner - Epson DS-30000 | Users Guide - Page 163
repair the scanner or a scanner option by yourself except as specifically explained in this guide. LCD Screen or attempt to remove the broken pieces; contact Epson for support. • Do not subject your product to sudden concession tickets, etc. • Passports, driver's licenses, warrants of fitness, road - Epson DS-30000 | Users Guide - Page 164
software), or other transaction involving you and Epson, whether in contract, warranty, misrepresentation, fraud, tort, intentional tort, statute, regulation, ordinance, or any other legal or equitable basis. "DISPUTE" DOES NOT INCLUDE IP CLAIMS, or more specifically, a claim or cause of action for - Epson DS-30000 | Users Guide - Page 165
if your address changes by emailing us at [email protected] or writing us at the Epson Address above. Notice of the Dispute shall include the that court. 1.5 WAIVER OF CLASS ACTIONS AND CLASS ARBITRATIONS. YOU AND EPSON AGREE THAT EACH PARTY MAY BRING DISPUTES AGAINST THE OTHER PARTY ONLY IN - Epson DS-30000 | Users Guide - Page 166
any settlement offer made shall not be disclosed to the arbitrator until after the arbitrator determines the amount, if any, to which you or Epson is entitled. The discovery or exchange of non-privileged information relevant to the Dispute may be allowed during the arbitration. c) Arbitration Fees - Epson DS-30000 | Users Guide - Page 167
to this Agreement (including without limitation the purchase, download, installation of the Software or other applicable use of Epson Hardware, products and services) that specifies (i) your name, (ii) your mailing address, and (iii) your request to be excluded from the final, binding individual - Epson DS-30000 | Users Guide - Page 168
Seiko Epson Corporation's operating and maintenance instructions. Seiko Epson Corporation shall not be liable for any damages or problems used in any advertising or publicity relating to the software without the specific, prior written permission of Sam Leffler and Silicon Graphics. THE SOFTWARE IS - Epson DS-30000 | Users Guide - Page 169
THIS SOFTWARE. Parent topic: Copyright Notice A Note Concerning Responsible Use of Copyrighted Materials Epson encourages each user to be responsible and respectful of the copyright laws when using any Epson product. While some countries' laws permit limited copying or reuse of copyrighted material
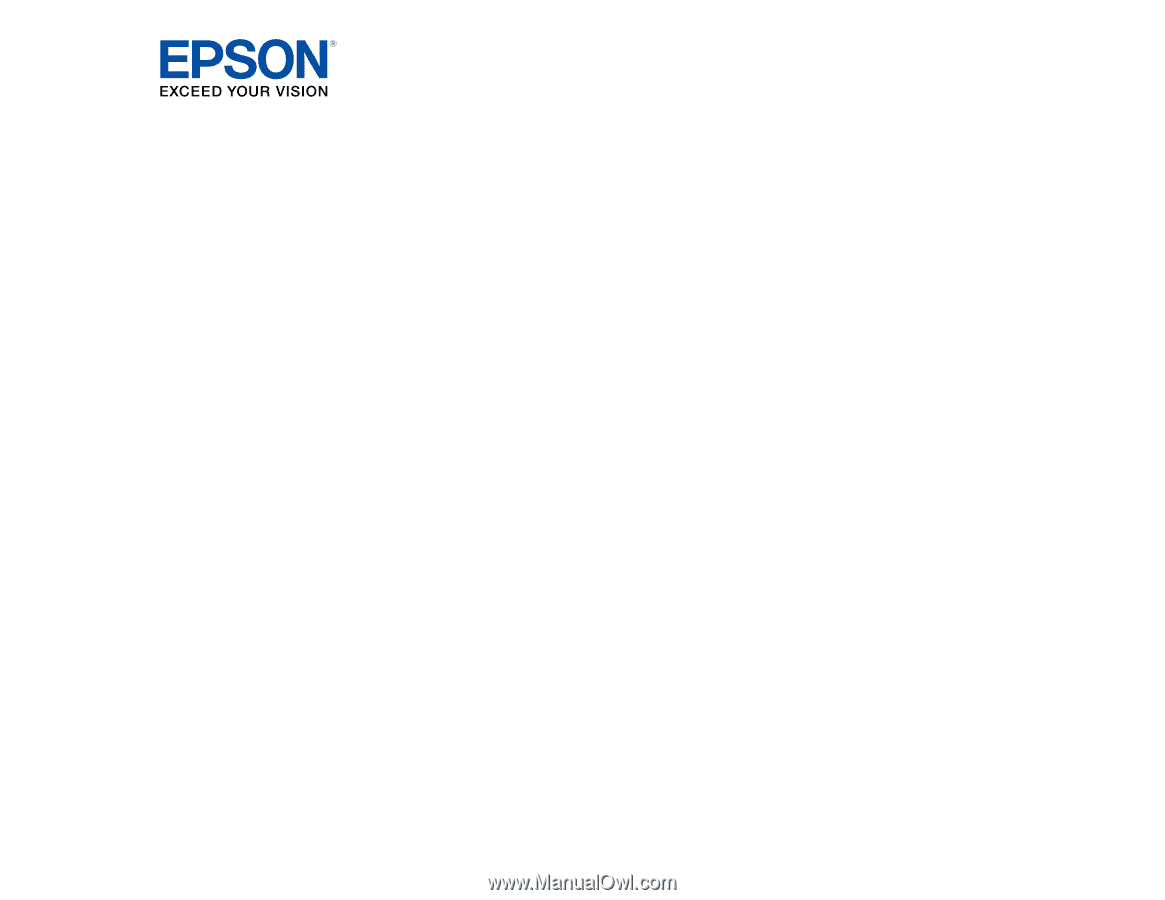
DS-30000/DS-32000 User's Guide