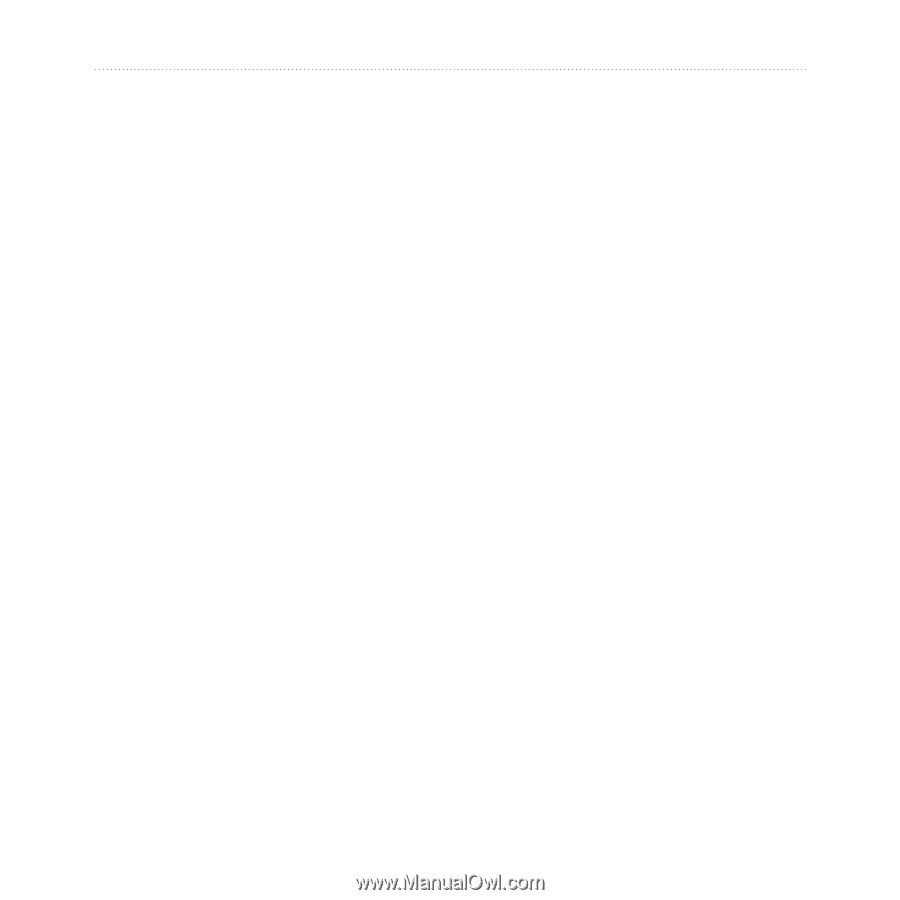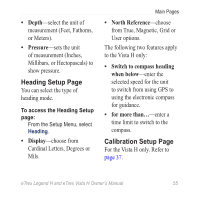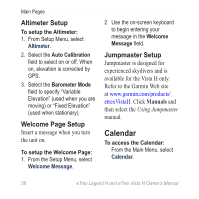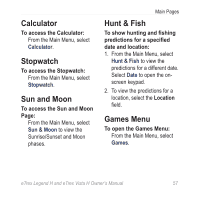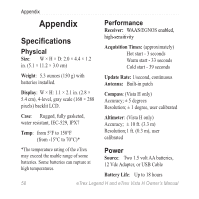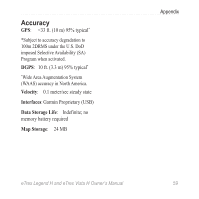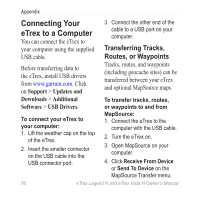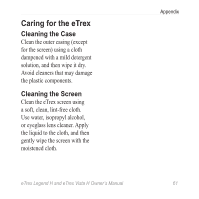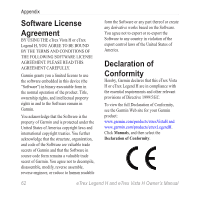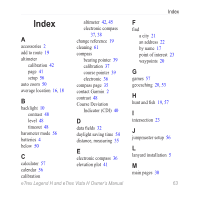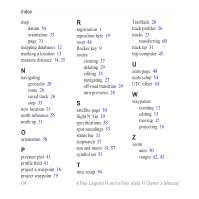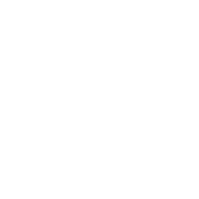Garmin eTrex Legend H Owner's Manual - Page 62
Connecting Your eTrex to a Computer, Transferring Tracks, Routes, or Waypoints - drivers
 |
UPC - 753759084653
View all Garmin eTrex Legend H manuals
Add to My Manuals
Save this manual to your list of manuals |
Page 62 highlights
Appendix Connecting Your eTrex to a Computer You can connect the eTrex to your computer using the supplied USB cable. 3. Connect the other end of the cable to a USB port on your computer. Transferring Tracks, Routes, or Waypoints Before transferring data to the eTrex, install USB drivers from www.garmin.com. Click on Support > Updates and Tracks, routes, and waypoints (including geocache sites) can be transferred between your eTrex and optional MapSource maps. Downloads > Additional Software > USB Drivers. To connect your eTrex to your computer: 1. Lift the weather cap on the top of the eTrex. 2. Insert the smaller connector on the USB cable into the USB connector port. To transfer tracks, routes, or waypoints to and from MapSource: 1. Connect the eTrex to the computer with the USB cable. 2. Turn the eTrex on. 3. Open MapSource on your computer. 4. Click Receive From Device or Send To Device on the MapSource Transfer menu. 60 eTrex Legend H and eTrex Vista H Owner's Manual