HTC Hero Sprint HTC Sync Update for HERO (Sprint) (2.0.40) - Page 116
Downloading Applications From the Web, Managing Bookmarks and Previously Visited Web s
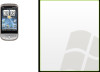 |
View all HTC Hero Sprint manuals
Add to My Manuals
Save this manual to your list of manuals |
Page 116 highlights
Downloading Applications From the Web Before you can download applications from the Web, you must first enable downloading from the device settings. 1. Press > and tap Settings > Applications. 2. Select the Unknown sources check box. 3. When the Attention dialog box opens, tap OK. Note All downloaded applications are saved to the microSD card. Before you download an application from the Web, make sure that you have installed a microSD card on your device. For information on how to install a microSD card, "Inserting the microSD Card" on page 67. WARNING Applications downloaded from the Web can be from unknown sources. To protect your device and personal data, download applications only from trusted sources such as Android Market. Refer to Downloading Applications and Games From Android Market for details. To view your downloads: ᮣ On the browser screen, press and tap More > Downloads. Managing Bookmarks and Previously Visited Web Pages You can store as many bookmarks as you want on your device. You can also access a convenient History list of the sites you have visited, or quickly view the pages that you access most often. To bookmark a website: 1. While viewing a Web page, press , and then tap Add bookmark. The New bookmark screen opens. 2. Edit the bookmark Name if needed, and then tap Done. To open a bookmark: 1. On the browser screen, press and tap Bookmarks. 2. Select the bookmark you want to open by sliding your finger up or down. 3. On the Bookmarks tab , navigate to the bookmark you want to open, and then tap it. To edit a bookmark: 1. On the browser screen, press and tap Bookmarks. 2. On the Bookmarks tab , press and tap Edit. 3. Tap the bookmark you want to edit. 4. Enter your changes and tap Done. To viewing a previously visited page: 1. On the browser screen, press and tap Bookmarks. 2. On the History tab , navigate to the page you want to view and then tap the page. To clear the list of previously visited pages: 1. On the browser screen, press and tap Bookmarks. 2. On the History tab , press , and then tap Clear history. 106 3B. Web and Data Services















