HTC Hero Sprint HTC Sync Update for HERO (Sprint) (2.0.40) - Page 31
Home Screen, Extended Home Screen
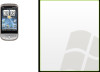 |
View all HTC Hero Sprint manuals
Add to My Manuals
Save this manual to your list of manuals |
Page 31 highlights
Home Screen The Home screen is the starting point for many applications and functions, and it allows you to add items like application icons, shortcuts, folders, and HTC or Google widgets to give you instant access to information and applications. 1 5 2 3 4 1. Status Bar: Displays device status and notification icons. See Viewing the Display Screen for a list of icons you will see on the status bar. 2. Application icon: Tap to open the related application. 3. All programs: Tap to open the All programs screen. The All programs screen holds all applications on your device. 4. Add to Home: Tap to add shortcuts, widgets, and folders on the Home screen. 5. Phone: Tap to open the Phone screen to make calls. Tip While in any application, press to go back to the Home screen. Extended Home Screen The Home screen extends beyond the screen width to provide more space for adding icons, widgets, and more. Press , and then slide your finger horizontally across the screen to go to the left or right side of the extended Home screen. There are six "additional" screens apart from the main Home screen.Your default Home screen looks like this: Device Basics Note You cannot add more screens. Tip While on an extended Home screen, press to return to the main Home screen. 2A. Device Basics 21















