HTC Hero Sprint HTC Sync Update for HERO (Sprint) (2.0.40) - Page 121
Gmail, Editing Email Account Settings, Deleting an Email Account, Adding the Mail Widget
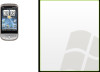 |
View all HTC Hero Sprint manuals
Add to My Manuals
Save this manual to your list of manuals |
Page 121 highlights
For an Exchange ActiveSync account, you can flag email messages to help you keep track of them. To mark an email message while viewing it, tap the white flag ( ) on the upper-right corner of the screen. The flag turns red ( ) when you mark the message. Editing Email Account Settings 1. Press and tap > Mail. 2. Switch to the email account you want to edit. 3. Press and tap More > Settings, and choose from these options: Ⅲ Account settings: Change the email account settings such as the name, email address, password, and description. Ⅲ General settings: Set the font size when reading email messages, enable, disable or set the signature, set the account as the default email account, and set where to save email attachments. Ⅲ Send & receive: Set the maximum email file size limit for incoming messages and the frequency with which to check for new messages and how many to check for. You can also choose to have your sent email messages BCC'd to yourself. Ⅲ Notification settings: Set email notification settings. Ⅲ Delete account: Tap to delete the email account. 4. Press to save your changes. Deleting an Email Account 1. Press and tap > Mail. 2. Switch to the email account you want to delete. 3. Press and tap More > Settings > Delete account. Adding the Mail Widget Add the Mail widget to let you view your POP3/IMAP or Exchange ActiveSync emails on the Home screen. To learn how to add widgets, see "Customizing the Home Screen" on page 22. Gmail Gmail is Google's Web-based email service. Gmail is configured if you chose to set up a Google account when you first set up your device. Depending on your synchronization settings, your device's Gmail is automatically synchronized with your Gmail account on the Web. For more information, see "Synchronizing Google Apps" on page 32. To open Gmail: Press and tap > Gmail. The Inbox conversations list is your default Gmail view. All your received emails are delivered to your Inbox. Gmail groups each message you send with all the responses you receive. This conversation list continues to grow as new replies arrive, so you can always see your messages in context. A new message or a change to the subject of a current message will begin a new conversation. Web and Data Services 3B. Web and Data Services 111















