HTC Hero Sprint HTC Sync Update for HERO (Sprint) (2.0.40) - Page 154
Footprints, Creating a Footprint
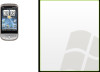 |
View all HTC Hero Sprint manuals
Add to My Manuals
Save this manual to your list of manuals |
Page 154 highlights
Footprints Footprints™ provides an easy way to record favorite places and revisit those places. A footprint consists of a photo you take of a location such as a restaurant or sightseeing destination stored together with a precise GPS position and other information about that location such as the street address and phone number. The next time you want to visit the same place, simply access the footprint. You can then dial the phone number or view the location in Google Maps. Creating a Footprint 1. Press and tap > Footprints. 2. Tap New Footprint. If GPS is not on, you are prompted to turn it on so that your device can use GPS to find your location. Note My Location sources options in Settings need to be selected to be able to determine your GPS location. You will be asked to turn them on if the options are turned off. 3. Point the camera at the scene you want to show the location. Footprints starts to use GPS to search for your position. Tip To change brightness and white balance settings before you take a photo, press Balance, and then choose a setting. , tap Brightness or White 4. Press the trackball to capture the photo. Note If your GPS position has not been found yet, you are asked whether to find the position on Google Maps, continue the GPS search, or stop the GPS search. You may be asked if you want Footprints to automatically determine the address for the location. 5. Tap Done. Note Before pressing Done, you can press , and then tap Edit to change the name, category, or address of the Footprint, enter the phone and website, and add a voice memo to the Footprint. Revisiting a Footprint 1. Press and tap > Footprints. 2. At the bottom of the screen, slide your finger to select the Footprint category. 3. Tap the Footprint you want to revisit. Tap to show the address in Google Maps. Tap to open the URL in the browser. 144 3D. GPS Navigation















