HTC Hero Sprint HTC Sync Update for HERO (Sprint) (2.0.40) - Page 81
Taking Pictures, Shooting Videos, Camera Settings, Camera and Multimedia - review
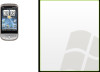 |
View all HTC Hero Sprint manuals
Add to My Manuals
Save this manual to your list of manuals |
Page 81 highlights
Taking Pictures 1. Press and then tap Camera. 2. Before taking the photo, you can zoom in first on your subject. For more information, see "Zooming." 3. Frame your subject on the screen. Tip Hold the device upright when taking portrait shots or hold the device horizontally when taking landscape shots. By doing this, you do not need to rotate the photo after capturing it. 4. Let the camera auto focus on the center of the screen, or you can touch another area on the screen that you want to focus on. 5. Press the trackball to take the photo. 6. Choose what you want to do with the photo you've just taken. See "Review Screen" for details. Shooting Videos 1. Press and tap > Camcorder. 2. Before taking the photo, you can zoom in first on your subject. For more information, see "Zooming." 3. Frame your subject on the screen. 4. Let the camera auto focus on the center of the screen, or you can touch another area on the screen that you want to focus on. 5. Press the trackball to start capturing video. Recording indicator Capture duration 6. Press the trackball again to stop capturing. 7. Choose what you want to do with the video you've just capture. See "Review Screen" for details. Camera Settings Open the menu panel to change basic camera settings and access more camera settings. You can also switch between photo and video modes from the menu panel. Camera and Multimedia 2H. Camera and Multimedia 71















