HTC Hero Sprint HTC Sync Update for HERO (Sprint) (2.0.40) - Page 83
Closing Camera, Viewing Pictures and Videos Using Photos, Opening Photos - how to root
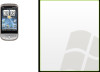 |
View all HTC Hero Sprint manuals
Add to My Manuals
Save this manual to your list of manuals |
Page 83 highlights
ⅷ Time stamp (photo mode only): Select this check box when you want the date and time to be added on captured photos. ⅷ Grid (photo mode only): Select this check box when you want to display a grid on the Viewfinder screen so you can easily frame and center your subject before taking the photo. ⅷ Reset to default: Tap to change the camera back to default settings. Closing Camera On the camera screen, press or . Viewing Pictures and Videos Using Photos Using the Photos application, you can view photos and watch videos that you've taken with your device's camera, downloaded, or copied onto your storage card. You can also take a look at your photos and your friends' photos that are on your social networks (Facebook and Flickr only). For photos that are in your storage card, you can do basic editing such as rotate and crop. You can also easily make a photo as your contact picture or wallpaper and share photos to your friends. Opening Photos ᮣ Press and tap > Photos. The Photos application opens in the Albums screen where your photos and videos are organized by albums for easy viewing. If you stored your files in folders (directories) on the microSD card, Photos will display these folders as separate albums. 1 2 3 4 5 1. Camera shots lets you view photos and videos that are stored in the camera's folder. 2. All photos lets you view all photos that are stored in all the folders on the storage card. 3. All videos lets you view all videos that are stored in all the folders on the storage card. 4. Photos and videos that you set as your favorites will be grouped under Favorites. 5. Other groups photos or videos that are under the root path of your storage card (that are not contained in folders). Folders in your storage card that contain photos and videos will also be treated as albums and will be listed below the preset albums. The actual folder names will be used as the album names. If you have downloaded any photos and videos, these will be placed in the All downloads album. Camera and Multimedia 2H. Camera and Multimedia 73















