HTC Hero Sprint HTC Sync Update for HERO (Sprint) (2.0.40) - Page 67
Alarm Clock, Setting an Alarm, Changing Alarm Sound Settings
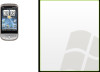 |
View all HTC Hero Sprint manuals
Add to My Manuals
Save this manual to your list of manuals |
Page 67 highlights
8. Tap the Use 24-hour format check box to switch between using a 12-hour or a 24-hour time format. 9. Tap Select date format then select how you want dates to be displayed. (The selected date format also applies to the date displayed in the alarm clock.) Alarm Clock Your device comes with a built-in alarm clock that has multiple alarm capabilities. Setting an Alarm 1. Press and tap > Clock > Alarms tab. 2. Tap one of the default alarms on the screen. 3. In the Set alarm screen, set the alarm time by sliding your finger up or down on the numbers and AM/PM. 4. Enter the alarm Description, set the Alarm sound and Repeat, and select the Vibrate checkbox if you want the device to also vibrate when the alarm goes off. 5. Tap Done. Tip If you need to set more than 3 alarms, you can add more alarms by tapping Add alarm. Note You can temporarily disable an alarm by clearing the check box ( ) of the alarm on the Alarms tab. Deleting an Alarm 1. On the Alarms tab, press and tap Delete. 2. Select the alarms you want to delete and then tap Delete. Changing Alarm Sound Settings If you've set one or more alarms, you can change their settings such as the alarm volume, how long to snooze the alarm, and more. 1. Press and tap > Clock > Alarms tab. 2. Press and then tap Settings. You can change the following settings: Ⅲ Alarm in silent mode This option is selected by default, which allows the alarm to sound even when your device's volume is set to silent mode. Clear this check box if you want to silence the alarm when the volume is in silent mode. Ⅲ Alarm volume Set the volume level that you want for the alarm. Ⅲ Snooze duration Set how long to snooze between alarms. Ⅲ Side button behavior Choose what happens to the alarm when pressing the volume buttons of your device. You can set the button to snooze, dismiss the alarm, or disable the button. The side button works only when the device's screen is not locked. While on the lock screen, tap the onscreen Snooze button to snooze, or slide down the screen to dismiss the alarm. 2E. Calendar and Tools 57 Calendar and Tools















