HTC Hero Sprint HTC Sync Update for HERO (Sprint) (2.0.40) - Page 38
Changing the Screen Orientation, Recalibrating the Screen, Location Settings
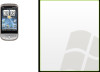 |
View all HTC Hero Sprint manuals
Add to My Manuals
Save this manual to your list of manuals |
Page 38 highlights
Changing the Screen Orientation By default, the screen orientation automatically changes when the device is rotated. To disable automatic screen orientation: 1. Press > and tap Settings > Sound & display. 2. Clear the Orientation check box and press . Note Not all application screens support automatic rotation. The screen orientation automatically changes to landscape mode when you turn the device counterclockwise 90 degrees. If you turn the device clockwise 90 degrees, the screen orientation will not change to landscape mode. Recalibrating the Screen Recalibrate the screen if you feel that the screen orientation does not respond properly to the way you hold the device. 1. Press > and tap Settings > Sound & display > G-Sensor calibration. 2. Place the device on a flat surface and then tap Calibrate. 3. After the recalibration process, tap OK. Location Settings Your device is equipped with a Location feature for use in connection with location-based services. The Location feature allows the network to detect your position. Turning Location off will hide your location from everyone except 911. Note Turning Location on will allow the network to detect your position using GPS technology, making some Sprint applications and services easier to use. Turning Location off will disable the GPS location function for all purposes except 911, but will not hide your general location based on the cell site serving your call. No application or service may use your location without your request or permission. GPS-enhanced 911 is not available in all areas. To enable your device's Location setting feature: 1. Press > and tap Settings > Location > Location setting. 2. Read the Location disclaimer and then tap ON. 3. Press . When you turn the Location setting feature on, the device displays the turn Location setting off, the device displays the icon. icon on the status bar. When you 28 2B. Settings















