HTC Hero Sprint HTC Sync Update for HERO (Sprint) (2.0.40) - Page 73
Installing Apps From Your Computer to Your Device, Updating Your Device - android update
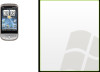 |
View all HTC Hero Sprint manuals
Add to My Manuals
Save this manual to your list of manuals |
Page 73 highlights
Installing Apps From Your Computer to Your Device If you have applications (.apk files) on your computer, you can use HTC Sync to install them to your device. We strongly recommend you install only applications that you trust. 1. On your device, press > , tap Settings > Applications, and then select the Unknown sources check box to allow applications from your computer to be installed to your device. Note You only have to do this step once. You do not need to do this step again next time you install another application from your computer to your device. 2. Connect your device to the computer with the supplied USB cable. Or, if your device is already connected, press the status bar and drag your finger down to open the Notifications panel. Then tap the status that shows Select to change USB connection type. 3. On the Connect to PC screen in your device, tap HTC Sync and then tap Done. 4. On your computer, double-click the green HTC Sync icon to open HTC Sync. 5. In HTC Sync, click Application Installer. 6. In the Application Installer file types dialog box, make sure that the Android OS installer file (apk) check box is selected, and then click OK. Note This dialog box only appears the first time you use the Application Installer. 7. Click Next. 8. Click Browse, locate the application (.apk) on your computer, and then click Open. 9. After selecting the application, click Next. 10. Click Finish. Check your device's screen to see if there are additional instructions to complete the installation. Updating Your Device To download software updates to your device: ᮣ Press > > Settings > About phone > System updates > Firmware update. (Your device automatically downloads and installs any available updates. You may be required to power your device off and back on to complete the software upgrade.) Calendar and Tools 2E. Calendar and Tools 63















