HTC Hero Sprint HTC Sync Update for HERO (Sprint) (2.0.40) - Page 52
Editing an Entry in People, Adding a Number to an Entry in People
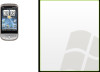 |
View all HTC Hero Sprint manuals
Add to My Manuals
Save this manual to your list of manuals |
Page 52 highlights
Editing an Entry in People Displaying an Entry in People ᮣ Press , tap People, and then tap an entry. Adding a Number to an Entry in People 1. Display an entry in People. (See "Displaying an Entry in People" for details.) 2. Scroll down the screen and tap Edit. 3. Scroll down the screen and tap Add > Phone. 4. Tap the type of phone number you want to add. (For example, Home or Work.) 5. Enter the phone number and tap Save. (Scroll down the screen to see the Save button.) Editing an Entry in People 1. Display an entry in People. (See "Displaying an Entry in People" for details.) 2. Scroll down the screen and tap Edit. 3. Under the Phone section, tap the number you want to edit. 4. Edit the number using the keypad. Tip Tap the Number type (for example, ), to change the type of number. Tap at the right side of a number to delete it. 5. Tap Save. (Scroll down the screen to see the Save button.) Selecting a Ringer Type for an Entry Assign a ringer type to an entry in People so you can identify the caller by the ringer type. (See "Sound Settings" on page 25.) 1. Display an entry in People. (See "Displaying an Entry in People" for details.) 2. Scroll down the screen, and then tap Ringtone. 3. Select a ring tone (the ring tone plays back) from the menu and tap OK. Assigning a Picture to an Entry Assign a picture to display each time a certain contact calls you. 1. Display an entry in People. (See "Displaying an Entry in People" for details.) 2. Scroll down the screen and tap Edit. 3. Tap at the top-left corner of the screen. 4. Tap Photos or Camera. Ⅲ If you selected Photos, select an album to find the picture, tap the picture you want to use, crop the picture, and tap Save. Ⅲ If you selected Camera, the camera will launch and you will use it to take a new picture. (See "Camera and Multimedia" on page 69.) 5. Tap Save. (Scroll down the screen to see the Save button.) 42 2D. People















