HTC Hero Sprint HTC Sync Update for HERO (Sprint) (2.0.40) - Page 19
Notification LED, LED Status, Indication - icon
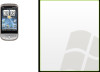 |
View all HTC Hero Sprint manuals
Add to My Manuals
Save this manual to your list of manuals |
Page 19 highlights
To open the Notifications panel: When a new notification icon displays in the status bar, press and hold the status bar, and then slide your finger downward to open the Notifications panel. Tap to clear all notifications. Tap a notification to open the related application. Press and hold, and then slide up to close the Notifications panel. If you have several notifications, you can scroll down the screen to view more notifications. Tip You can also open the Notifications panel from the Home screen by pressing Notifications. and then tapping To close the Notifications panel: ᮣ Press and hold the bottom bar of the Notifications panel, and then slide your finger up the screen. - or - Press . Notification LED The Notification LED located at the right corner of the earpiece provides information on the device status or pending notifications. Device Basics LED Status Solid green Solid amber Flashing amber Flashing green Indication Battery is fully charged. (When the device is connected to the AC adapter/computer.) Battery is charging. Battery is low. (Battery power is below 14%.) You have a pending notification. (For example, new message or missed call.) Note The indicators are listed in order of priority. For example, if your device is connected to a power adapter and is charging the battery, the LED will be solid amber and will not switch to a flashing green light even if there is a pending notification. 2A. Device Basics 9















