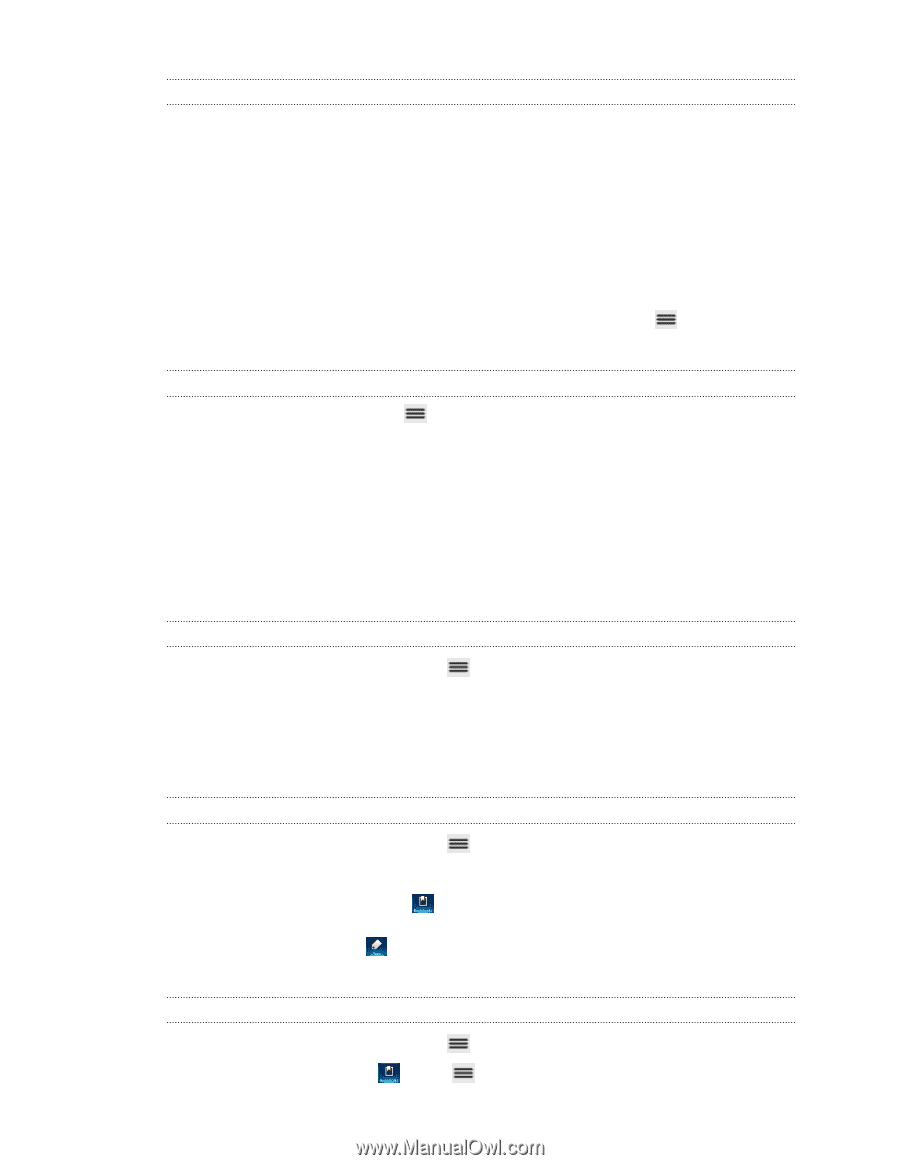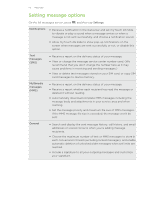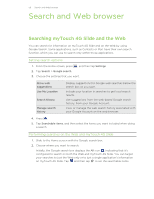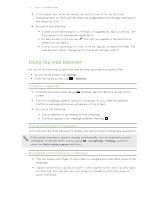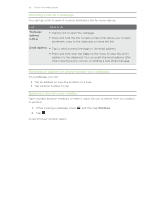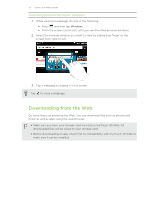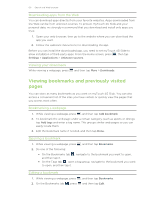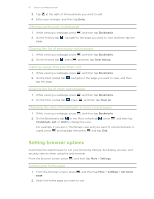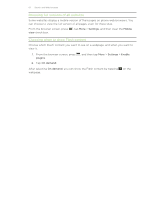HTC myTouch 4G Slide User Manual - Page 60
Downloading apps from the Web, Viewing your downloads, Viewing bookmarks and previously visited s
 |
View all HTC myTouch 4G Slide manuals
Add to My Manuals
Save this manual to your list of manuals |
Page 60 highlights
60 Search and Web browser Downloading apps from the Web You can download apps directly from your favorite websites. Apps downloaded from the Web can be from unknown sources. To protect myTouch 4G Slide and your personal data, we strongly recommend that you download and install only apps you trust. 1. Open your web browser, then go to the website where you can download the app you want. 2. Follow the website's instructions for downloading the app. Before you can install the downloaded app, you need to set myTouch 4G Slide to allow installation of third-party apps. From the Home screen, press , then tap Settings > Applications > Unknown sources. Viewing your downloads While viewing a webpage, press and then tap More > Downloads. Viewing bookmarks and previously visited pages You can store as many bookmarks as you want on myTouch 4G Slide. You can also access a convenient list of the sites you have visited, or quickly view the pages that you access most often. Bookmarking a webpage 1. While viewing a webpage, press , and then tap Add bookmark. 2. To bookmark the web page under a certain category (such as sports or dining), tap Add tags and enter a tag name. This groups similar web pages so you can easily locate them. 3. Edit the bookmark name if needed, and then tap Done. Opening a bookmark 1. While viewing a webpage, press , and then tap Bookmarks. 2. Do one of the following: § On the Bookmarks tab , navigate to the bookmark you want to open, and then tap it. § On the Tags tab , open a tag group, navigate to the bookmark you want to open, and then tap it. Editing a bookmark 1. While viewing a webpage, press 2. On the Bookmarks tab , press , and then tap Bookmarks. and then tap Edit.