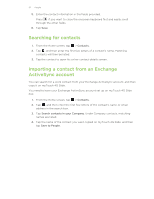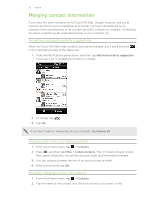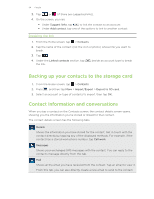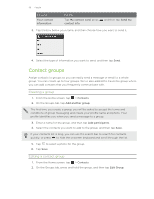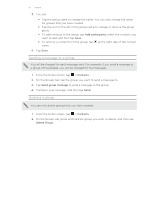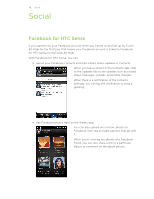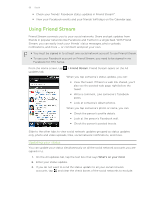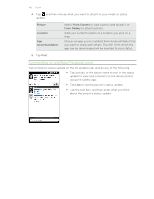HTC myTouch 4G Slide User Manual - Page 96
Contact groups, Creating a group, Editing a contact group
 |
View all HTC myTouch 4G Slide manuals
Add to My Manuals
Save this manual to your list of manuals |
Page 96 highlights
96 People To send Your contact information Do this Tap My contact card, press contact info. and then tap Send my 3. Tap the box below your name, and then choose how you want to send it. 4. Select the type of information you want to send, and then tap Send. Contact groups Assign contacts to groups so you can easily send a message or email to a whole group. You can create up to four groups. We've also added the Favorites group where you can add contacts that you frequently communicate with. Creating a group 1. From the Home screen, tap > Contacts. 2. On the Groups tab, tap Add another group. The first time you create a group, you will be asked to accept the terms and conditions of group messaging and create your profile name and photo. Your profile identifies you when you send a message to a group. 3. Enter a name for the group, and then tap Add participants. 4. Select the contacts you want to add to the group, and then tap Save. If your contacts list is long, you can use the search bar to search for contacts quickly, or press to hide the onscreen keyboard and scroll through the list. 5. Tap to select a photo for the group. 6. Tap Save. Editing a contact group 1. From the Home screen, tap > Contacts. 2. On the Groups tab, press and hold the group, and then tap Edit Group.