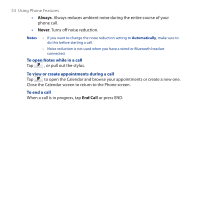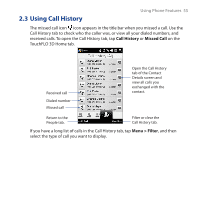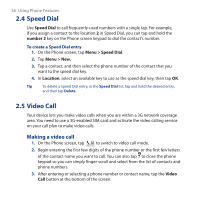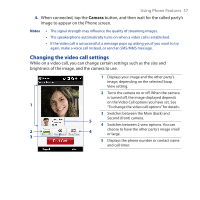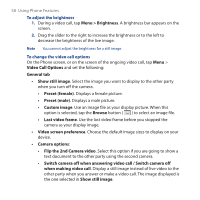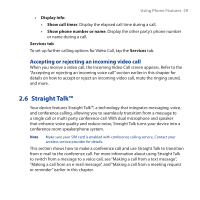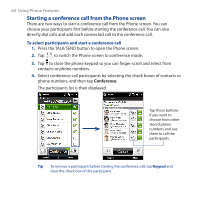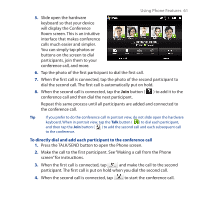HTC touchpro2 WM6.5 - New Features Guide - Page 56
Speed Dial, 2.5 Video Call, Making a video call
 |
View all HTC touchpro2 manuals
Add to My Manuals
Save this manual to your list of manuals |
Page 56 highlights
56 Using Phone Features 2.4 Speed Dial Use Speed Dial to call frequently-used numbers with a single tap. For example, if you assign a contact to the location 2 in Speed Dial, you can tap and hold the number 2 key on the Phone screen keypad to dial the contact's number. To create a Speed Dial entry 1. On the Phone screen, tap Menu > Speed Dial. 2. Tap Menu > New. 3. Tap a contact, and then select the phone number of the contact that you want to the speed dial key. 4. In Location, select an available key to use as the speed dial key, then tap OK. Tip To delete a Speed Dial entry, in the Speed Dial list, tap and hold the desired entry, and then tap Delete. 2.5 Video Call Your device lets you make video calls when you are within a 3G network coverage area. You need to use a 3G-enabled SIM card and activate the video calling service on your call plan to make video calls. Making a video call 1. On the Phone screen, tap to switch to video call mode. 2. Begin entering the first few digits of the phone number or the first few letters of the contact name you want to call. You can also tap to close the phone keypad so you can simply finger-scroll and select from the list of contacts and phone numbers. 3. After entering or selecting a phone number or contact name, tap the Video Call button at the bottom of the screen.