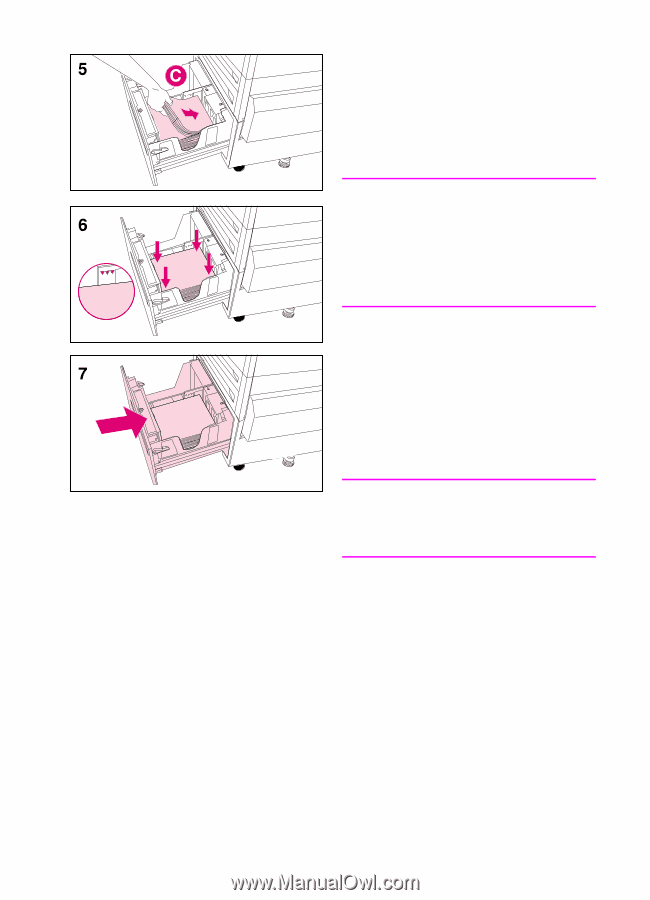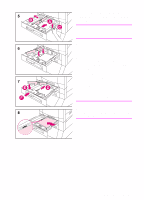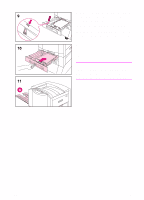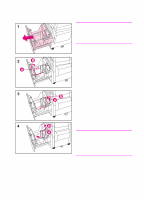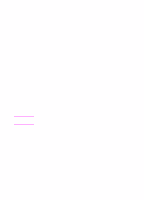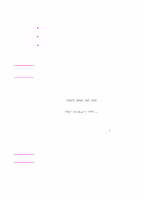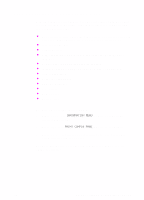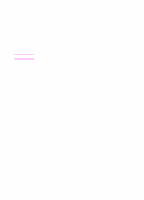HP 8550dn HP Color LaserJet 8550, 8550N, 8550DN, 8550GN, 8550MFP Printer - Get - Page 34
see Step 8: Configuring Input Trays.
 |
UPC - 088698946428
View all HP 8550dn manuals
Add to My Manuals
Save this manual to your list of manuals |
Page 34 highlights
5 Load media into the tray up to the media-fill mark. For example, up to 2,000 sheets of 20 lb. (75 g/m2) bond paper will fit in the tray. For information on loading and orienting media, see the online user guide or the quick reference guide. Note Do not place anything in tray 4 to the left of the media guides (C) or the printer will not lift media out of the tray. Also, do not fill media above the media-fill mark on the left media guide. Too much media in the tray can cause media jams. 6 Press down on all four corners of the media stack to ensure the media rests flat in the tray. 7 Close tray 4. Set the media type for tray 4 in the printer control panel. For instructions, see "Step 8: Configuring Input Trays." Note Always configure the media type in the printer control panel to prevent users from printing on the wrong media type. 30 EN