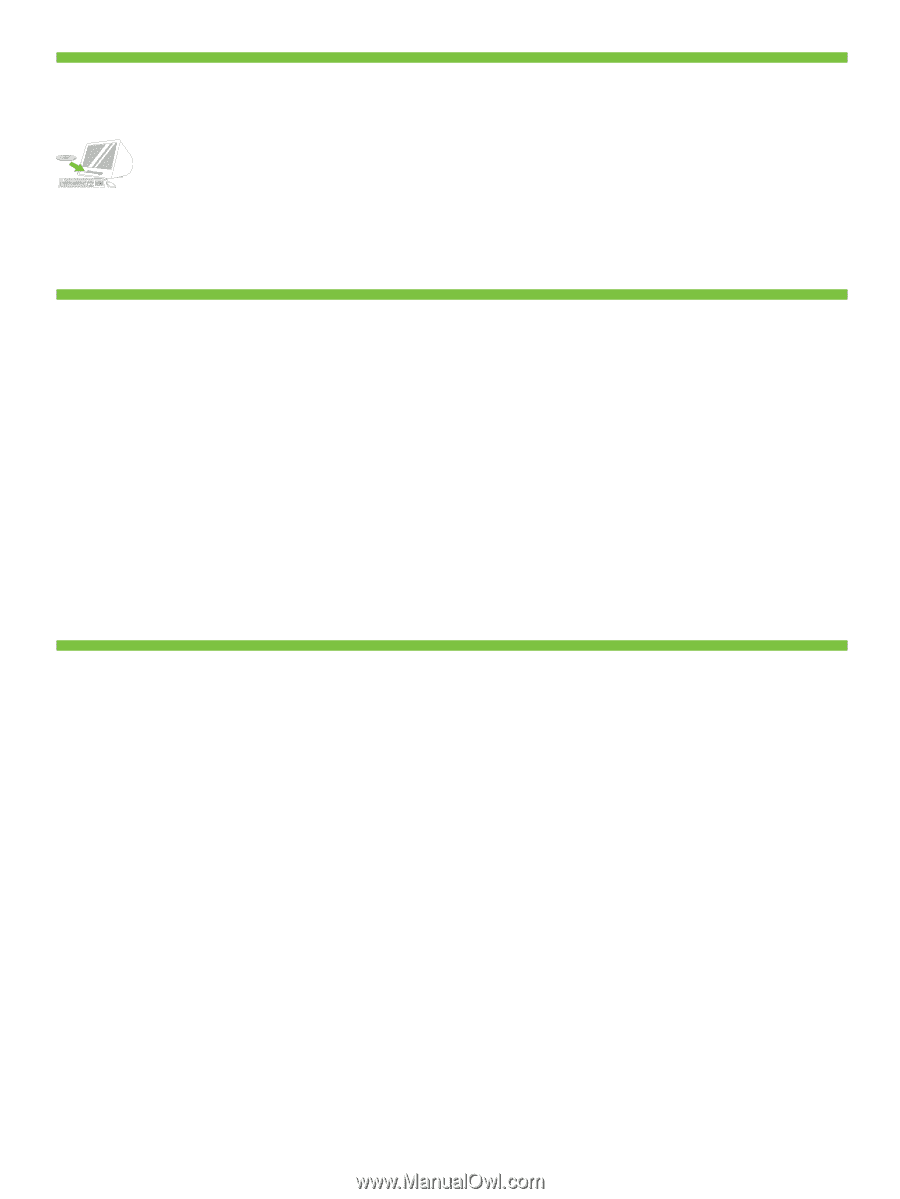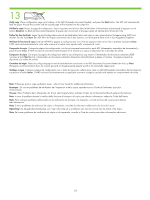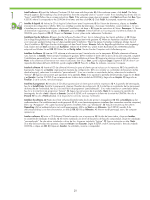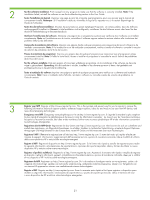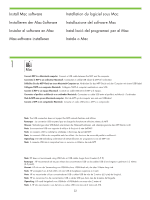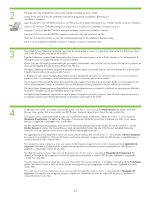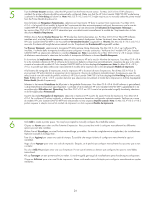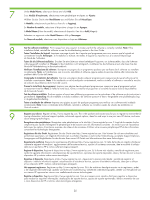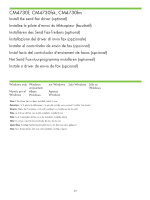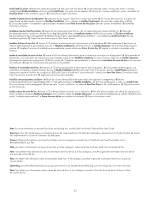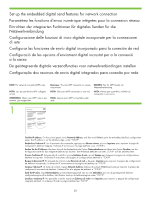HP Color LaserJet CM4730 HP Color LaserJet CM4730 MFP - Getting Started Guide - Page 25
Klicken Sie unter den Apple Systemeinstellungen im Apple Pulldown-Menü oder im Dock, auf das Symbol
 |
View all HP Color LaserJet CM4730 manuals
Add to My Manuals
Save this manual to your list of manuals |
Page 25 highlights
2 3 Place the CD in the CD-ROM drive and run the installer. Complete an "easy" install. Insérez le CD dans le lecteur de CD-ROM et exécutez le programme d'installation. Effectuez une installation « standard ». Legen Sie die CD in das CD-ROM-Laufwerk ein und führen Sie das Installationsprogramm aus. Wählen Sie die „einfache" Installation. Inserire il CD nell'unità CD-ROM ed eseguire il programma di installazione. Completare l'installazione tipica. Inserte el CD en la unidad de CD-ROM y ejecute el instalador. Realice una instalación "sencilla". Introduïu el CD a la unitat de CD-ROM i executeu l'instal·lador. Feu una instal·lació senzilla. Plaats de cd in het cd-romstation en voer het installatieprogramma uit. De installatie is heel eenvoudig. Insira o CD na unidade de CD-ROM e execute o instalador. Conclua a instalação "fácil". From Apple System Preferences (available from under the Apple pull-down menu or in the dock), click on the Print & Fax icon, then click on the Printing tab at the top of the window. Dans les Préférences système Apple (disponibles dans le menu déroulant Apple ou dans le Dock), cliquez sur l'icône Imprimante & Télécopieur, puis sur l'onglet Impression en haut de la fenêtre. Klicken Sie unter den Apple Systemeinstellungen (im Apple Pulldown-Menü oder im Dock), auf das Symbol Drucker & Fax, klicken Sie dann auf das Register Drucken im oberen Bereich des Fensters. Da Apple - Preferenze di Sistema (disponibile nel menu a discesa Apple o nel Dock), fare clic sull'icona Stampa e Fax, quindi sulla linguetta Stampa nella parte superiore della finestra. En Preferencias del sistema de Apple (disponible en el menú desplegable de Apple o en el Dock), haga clic en el icono Imprimir y enviar por fax y, a continuación, en la ficha Impresión situada en la parte superior de la ventana. Des de System Preferences (Preferències del sistema) del menú Apple, disponible al menú emergent Apple o a l'amarratge, feu clic a Print & Fax (Imprimeix i fax) i, a continuació, feu clic a la pestanya Printing (Impressió) a la part superior de la finestra. Klik vanuit Apple Systeemvoorkeuren (beschikbaar via het vervolgkeuzemenu van Apple of in de dock) op het pictogram Afdrukken en faxen en vervolgens op de tab Afdrukken boven in het venster. Em Apple System Preferences (disponível no menu suspenso da Apple ou no dock), clique no ícone Print & Fax (Impressão e fax) e, em seguida, clique na guia Printing (Impressão), localizada na parte superior da janela. 4 To add your new printer, and create a new printer queue, click the '+' icon to launch the Printer Browser. By default, the Printer Browser shows printers that are connected via USB, Bonjour, Appletalk networking or shared through another Mac. Pour ajouter votre nouvelle imprimante et créer une nouvelle file d'attente d'impression, cliquez sur l'icône « + » pour lancer le Navigateur d'imprimantes. Par défaut, le Navigateur d'imprimantes affiche les imprimantes connectées par USB, ou par réseau Bonjour ou Appletalk ou partagées avec un autre Mac. Um den neuen Drucker hinzuzufügen und eine neue Druckerwarteschlange einzurichten, klicken Sie auf das Symbol '+', um den Drucker-Browser zu starten. Der Drucker-Browser zeigt standardmäßig Drucker, die über USB, Bonjour, Appletalk-Netzwerke verbunden sind oder gemeinsam mit einem anderen Mac-Computer genutzt werden. Per aggiungere la nuova stampante e creare una nuova coda di stampa, fare clic sull'icona "+". Verrà avviato il Browser Stampanti. Per impostazione predefinita, il Browser Stampanti visualizza le stampanti connesse tramite rete USB, Bonjour o Appletalk oppure condivise tramite un altro computer Mac. Para agregar la nueva impresora y crear una nueva cola de impresión, haga clic en el icono "+" para ejecutar el explorador de impresoras. De manera predeterminada, el explorador de impresoras muestra las impresoras conectadas por USB, Bonjour o Appletalk o compartidas a través de otro Mac. Per afegir la impressora nova i crear una cua d'impressió, feu clic a la icona '+' per obrir el Navegador de la impressora. Per defecte, el Navegador de la impressora mostra les impressores connectades a través d'USB, Bonjour, Appletalk o compartides a través d'un altre Mac. Voeg de nieuwe printer toe en maak een nieuwe printerwachtrij door op het pictogram '+' te klikken. Hiermee wordt de Printerkiezer gestart. Standaard worden in de Printerkiezer printers weergegeven die zijn aangesloten via USB, Bonjour, Appletalk of via een andere Mac. Para adicionar a sua nova impressora e criar uma nova fila de impressão, clique no ícone '+' para executar o Navegador de Impressora. Por padrão, esse navegador mostra as impressoras conectadas por meio de redes USB, Bonjour ou Appletalk ou compartilhadas por outro Mac. 23