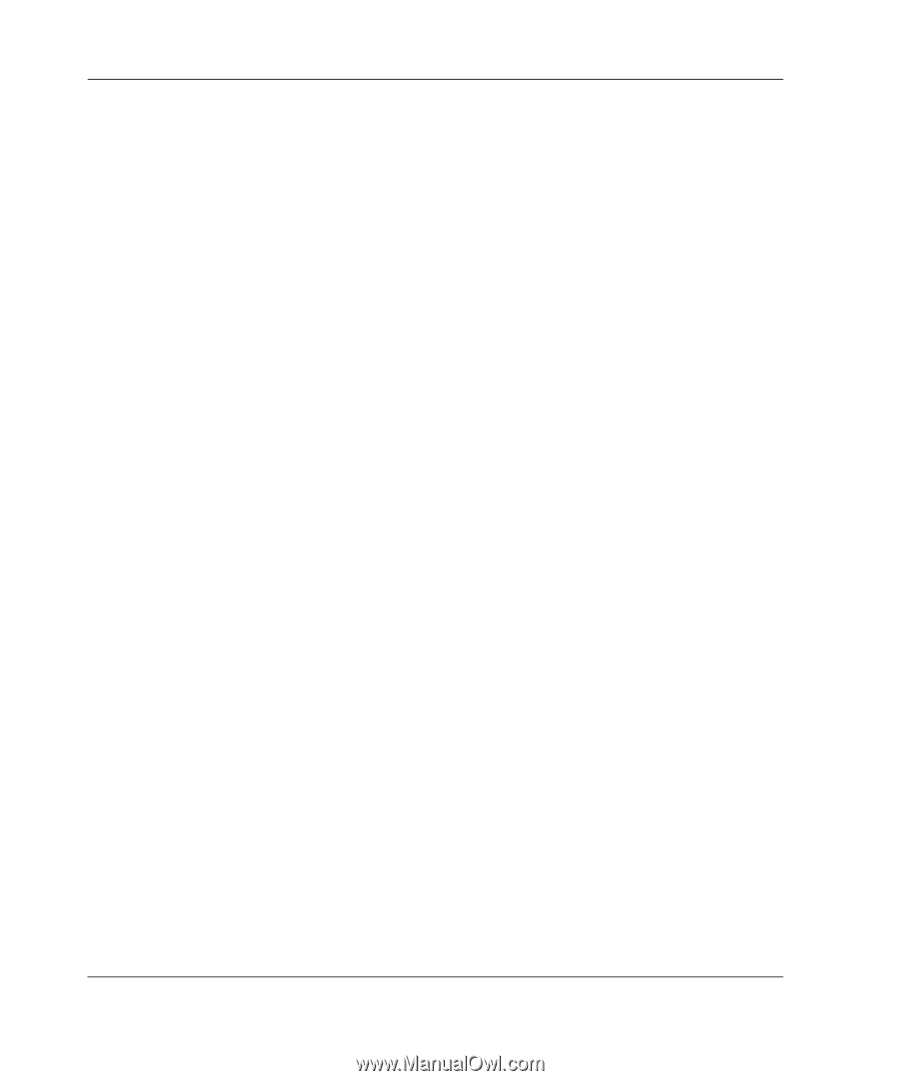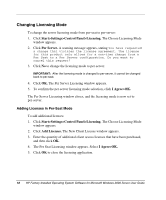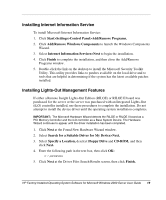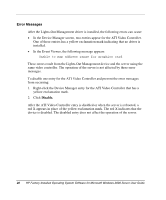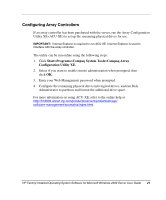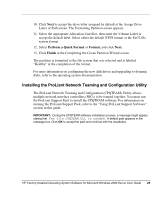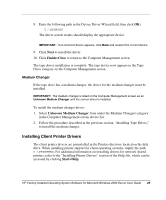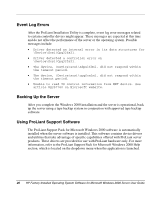HP DL360 HP Factory-Installed Operating System Software for Microsoft Windows - Page 22
Configuring the Disk Drives, Start>Programs>Administrative Tools>Computer Management.
 |
UPC - 613326948835
View all HP DL360 manuals
Add to My Manuals
Save this manual to your list of manuals |
Page 22 highlights
Configuring the Disk Drives The primary logical drive, which contains the operating system, is the only drive on the server that is configured during the operating system installation. Additional space that is not partitioned is also located on the primary drive. This nonpartitioned space and any additional disk drives on the server must be partitioned and formatted before they can be available for use. IMPORTANT: If an array controller has been purchased with the server, refer to the "Configuring Array Controllers" section in this guide for procedures to format and partition the nonpartitioned drive space and additional disk drives. To configure any remaining nonpartitioned disk drives using Disk Administrator: 1. Click Start>Programs>Administrative Tools>Computer Management. 2. Expand the Storage directory, and then click Disk Management. The disk and logical drive information appears on the right side of the window. 3. Click Action, and then click Rescan Disks if the new logical drive created by ACU-XE does not appear on the bottom right side of the Computer Management window as unallocated space. 4. Right-click Disk 1 on the bottom right panel, which displays a small red circle on the disk icon, then click Write Signature. 5. Select Disk 1, and then click OK at the Write Signature screen. The small red circle is now gone, and the disk is identified as a "Basic" disk. 6. Right-click the box containing the disk size amount, which is labeled "Unallocated," to the right of Disk 1. Click Create Partition from the pop-up window. 7. Click Next at the Create Partition Wizard screen. 8. Select either Primary or Extended Partition, and then click Next at the Select Partition Type screen. 9. Click Next to use the maximum disk space, or enter the amount you want for the partition size at the Specify Partition Size screen. 22 HP Factory-Installed Operating System Software for Microsoft Windows 2000 Server User Guide