HP E27d User Guide - Page 25
Connecting a second computer to the monitor using the KVM Mode, Auto-Switch Input, USB-C, Video
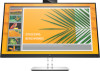 |
View all HP E27d manuals
Add to My Manuals
Save this manual to your list of manuals |
Page 25 highlights
NOTE: The monitor delivers up to 100 W of power over the USB Type-C connection. NOTE: When you set Auto-Switch Input to On in the OSD, the monitor automatically switches to USB-C Video input if USB-C DisplayPort Alt Mode is connected or active. Connecting a second computer to the monitor using the KVM Mode The KVM Mode option in the monitor OSD provides the capability to connect two computers to one monitor with quick monitor access to either computer. For video input from a second computer, connect either a DisplayPort cable or an HDMI cable to the appropriate connector on the rear of the monitor. For instance, connect one end of a DisplayPort cable to a DisplayPort connector on the rear of the monitor and the other end to a DisplayPort connector on the second computer. If the second computer has only an HDMI port, then connect one end of the HDMI cable to an HDMI port on the rear of the monitor and the other end to an HDMI port on the second computer. IMPORTANT: Note that when the KVM Mode option in the OSD has been selected, the USB Type-C downstream port changes to a USB Type-C upstream port. For USB connection to the second computer, you can use USB Type-C to Type-C cables or USB Type-C to TypeA cables connected to the monitor's second USB Type-C port. When the USB Type-C input is connected in KVM Mode option, the monitor will automatically switch to the USB Type-C input regardless of the computer state. When USB Type-C input is disconnected and the second computer is active, the monitor will automatically switch back to the active input (DisplayPort or HDMI). To turn on the KVM Mode option in the monitor OSD: 1. Press the Menu button to open the OSD. 2. In the OSD, select Management, select KVM Mode, and then select On. With two computers connected to one monitor and the KVM Mode option selected, the user can toggle back and forth from one computer to the other by pressing one of the function buttons located on the front bezel of the monitor. To select the toggle switch in the monitor OSD: 1. Press one of the four OSD buttons on the front bezel to activate the buttons and display the icons. 2. Press the Next Active Input function button to switch the monitor's input source to the next active input. If another active input is detected, it immediately switches or toggles to that input. Connecting a second computer to the monitor using the KVM Mode 17















