HP E27d User Guide - Page 35
Configuring an external monitor, Dock mode and Monitor mode, Dock mode, Monitor mode
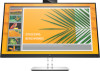 |
View all HP E27d manuals
Add to My Manuals
Save this manual to your list of manuals |
Page 35 highlights
Configuring an external monitor Use Windows to configure the display of a monitor attached to the docking station. 1. Type control panel in the taskbar search box, and then select Control Panel. Select Appearance and Personalization. 2. To set the external monitor as the primary monitor, select Second screen only. or To set the external monitor as an extension of the primary monitor, select Extend. or To set the external monitor as a copy of the primary monitor, select Duplicate. NOTE: You can also access the display settings by pressing the Windows key + p. Dock mode and Monitor mode Dock mode When a USB Type-C cable is connected to the computer and Alt mode is detected, the monitor switches to the Dock mode and the following features are activated. ● PXE boot ● MAC Address Pass Through TIP: Your computer might support MAC Address Pass Through from the on, off, sleep, or hibernation states, or only when the computer is on or in the sleep state. The MAC Address Pass Through is supported for UEFI PXE boot. ● Wake on LAN (WOL) TIP: Your computer might support WOL from the off, sleep, or hibernation states, or only when the computer is on or in the sleep state. WLAN-LAN switching is supported only on select computers running the Windows 10 operating system. Connect the docking station to the computer. Connect one end of the network cable to the RJ-45 (network) jack on the docking monitor and connect the other end to an RJ-45 wall jack or router. ● Single power on Pressing the monitor power button can also turn on power to the computer. Monitor mode When an HDMI or DisplayPort cable is connected to the computer, the monitor is in Monitor mode. The default power mode is Power Saver. The monitor will also be in Monitor mode when the USB Type-C cable is connected to a non-HP USB-C notebook. Configuring an external monitor 27















