HP E27d User Guide - Page 33
Using Auto-Sleep Mode, Adjusting blue light output
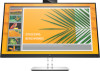 |
View all HP E27d manuals
Add to My Manuals
Save this manual to your list of manuals |
Page 33 highlights
Using Auto-Sleep Mode The monitor supports an OSD menu option called Auto-Sleep Mode that allows you to enable or disable a reduced power state for the monitor. When Auto-Sleep Mode is enabled (enabled by default), the monitor enters a reduced power state when the computer signals low power mode (absence of either horizontal or vertical sync signal). Upon entering this reduced power state (sleep mode), the monitor screen is blanked, the backlight turns off, and the power light turns amber. The monitor draws less than 0.5 W of power when in this reduced power state. The monitor wakes from sleep mode when the computer sends an active signal to the monitor (for example, if you activate the mouse or keyboard). NOTE: See Changing the power mode setting on page 22 to enable the USB ports while in sleep mode. To disable Auto-Sleep Mode in the OSD: 1. Press the Menu button to open the OSD. 2. In the OSD menu, select Power. 3. Select Auto-Sleep Mode, and then select Off. Adjusting blue light output Decreasing the blue light emitted by the monitor reduces the blue light exposure to your eyes. This monitor allows you to select a setting to reduce blue light output and create a more relaxing and less stimulating image while you read content on the screen. To adjust the blue light output from the monitor: 1. Press one of the OSD buttons to activate the buttons, and then press the Menu button to open the OSD. 2. Select Color, and then select a setting: ● Low Blue Light (TUV certified): Reduces blue light for improved eye comfort. ● Night: Adjusts to the lowest blue light and reduces the impact on sleep. ● Reading: Optimizes blue light and brightness for indoor viewing. 3. Select Save and Return to save your setting and close the menu. Select Cancel if you don't want to save the setting. 4. In the Main menu, select Exit. Using Auto-Sleep Mode 25















