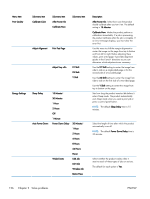HP LaserJet Pro 300 Service Manual - Page 146
Internal print quality test s, Print quality troubleshooting Print quality assessment
 |
View all HP LaserJet Pro 300 manuals
Add to My Manuals
Save this manual to your list of manuals |
Page 146 highlights
Internal print quality test pages Print quality troubleshooting page The print quality page helps solve problems with print quality. Print a print quality page 1. Press the OK button to open the menus. 2. Use the arrow buttons to navigate to the Reports menu, and then press the OK button. 3. Use the arrow buttons to navigate to the Print Quality Page item, and then press the OK button. 4. Press the Cancel button to exit the menus. Print quality assessment page The print quality assessment page (diagnostics page) prints the calibration and color diagnostics pages. Print a diagnostics page 1. Press the OK button to open the menus. 2. Use the arrow buttons to navigate to the Reports item, and then press the OK button. 3. Use the arrow buttons to navigate to the Diagnostics Page item, and then press the OK button. 4. Press the Cancel button to exit the menus. Print the configuration page The configuration page lists the current settings and properties of the product. You can use this page to check for color-plane registration and cartridge half tones. Print a configuration page from the product or from one of the Toolbox software programs. Print a configuration page 1. Press the OK button to open the menus. 2. Use the arrow buttons to navigate to the Reports menu, and then press the OK button. 3. Use the arrow buttons to navigate to the Config Report item, and then press the OK button. 4. Press the Cancel button to exit the menus. 122 Chapter 2 Solve problems ENWW