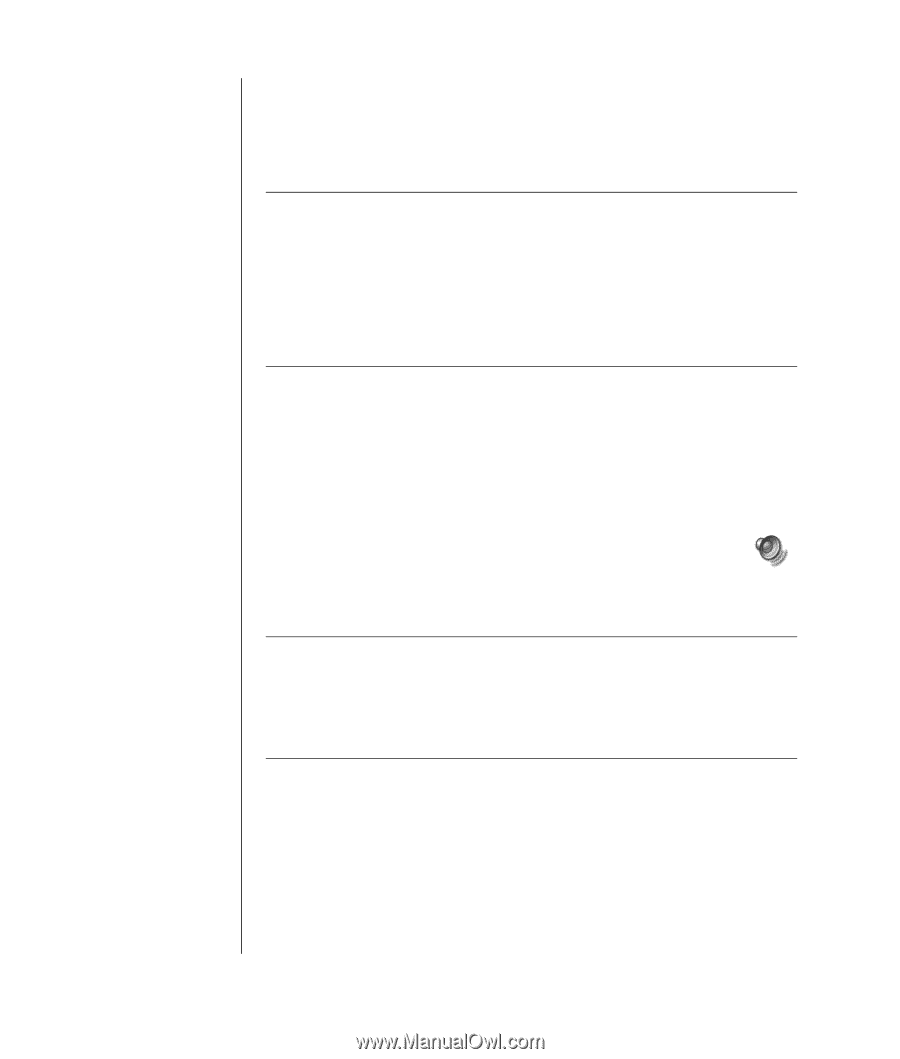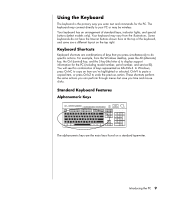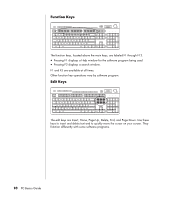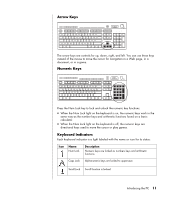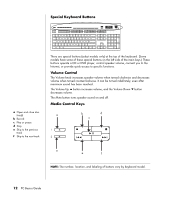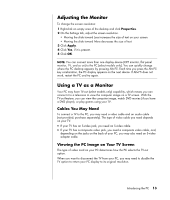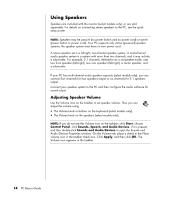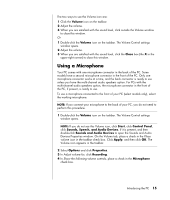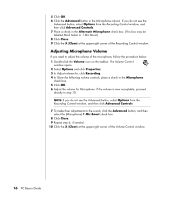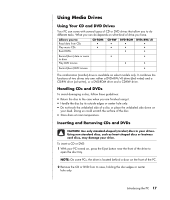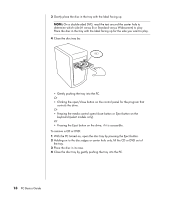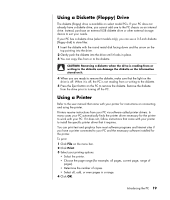HP Pavilion d4000 PC Basics Guide - Page 20
Using Speakers
 |
View all HP Pavilion d4000 manuals
Add to My Manuals
Save this manual to your list of manuals |
Page 20 highlights
Using Speakers Speakers are included with the monitor (select models only), or are sold separately. For details on connecting stereo speakers to the PC, see the quick setup poster. NOTE: Speakers may be passive (no power button and no power cord) or active (power button or power cord). Your PC supports only active (powered) speaker systems; the speaker system must have its own power cord. A stereo speaker set is a left-right, two-channel speaker system. A multi-channel audio speaker system is a system with more than two channels, and it may include a subwoofer. For example, 5.1 channels, referred to as a six-speaker mode, uses two front speakers (left-right), two rear speakers (left-right), a center speaker, and a subwoofer. If your PC has multi-channel audio speaker capacity (select models only), you can connect four channels for four speakers output or six channels for 5.1 speakers output. Connect your speaker system to the PC and then configure the audio software for sound output. Adjusting Speaker Volume Use the Volume icon on the taskbar to set speaker volume. Then you can adjust the volume using: • The Volume knob or buttons on the keyboard (select models only). • The Volume knob on the speakers (select models only). NOTE: If you do not see this Volume icon on the taskbar, click Start, choose Control Panel, click Sounds, Speech, and Audio Devices, if it is present, and then double-click Sounds and Audio Devices to open the Sounds and Audio Devices Properties window. On the Volume tab, place a check in the Place volume icon in the taskbar check box. Click Apply, and then click OK. The Volume icon appears in the taskbar. 14 PC Basics Guide