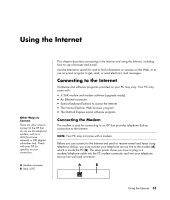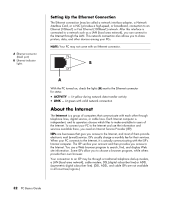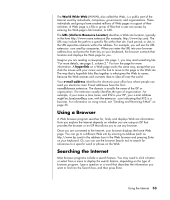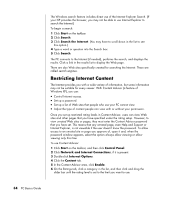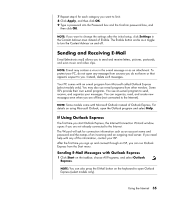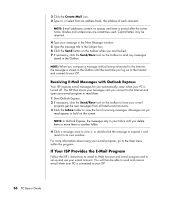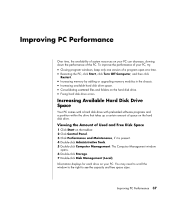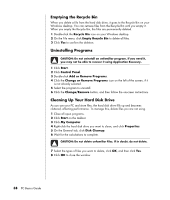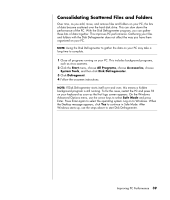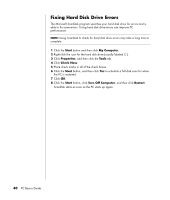HP Pavilion d4000 PC Basics Guide - Page 41
Sending and Receiving E-Mail
 |
View all HP Pavilion d4000 manuals
Add to My Manuals
Save this manual to your list of manuals |
Page 41 highlights
7 Repeat step 6 for each category you want to limit. 8 Click Apply, and then click OK. 9 Type a password into the Password box and the Confirm password box, and then click OK. NOTE: If you want to change the settings after the initial setup, click Settings in the Content Adviser area instead of Enable. The Enable button works as a toggle to turn the Content Advisor on and off. Sending and Receiving E-Mail E-mail (electronic mail) allows you to send and receive letters, pictures, postcards, and even music and video clips. NOTE: E-mail may contain a virus in the e-mail message or as an attachment. To protect your PC, do not open any message from sources you do not know or that appears suspect to you. Instead, delete such messages. Your PC comes with an e-mail program from Microsoft called Outlook Express (select models only). You may also use e-mail programs from other vendors. Some ISPs provide their own e-mail programs. You use an e-mail program to send, receive, and organize your messages. You can organize, read, and create new messages even when you are off-line (not connected to the Internet). NOTE: Some models come with Microsoft Outlook instead of Outlook Express. For details on using Microsoft Outlook, open the Outlook program and select Help. If Using Outlook Express The first time you start Outlook Express, the Internet Connection Wizard window opens if you are not already connected to the Internet. The Wizard will ask for connection information such as an account name and password and the names of an incoming and an outgoing mail server. If you need help with any of this information, contact your ISP. After the first time you sign up and connect through an ISP, you can run Outlook Express from the Start menu. Sending E-Mail Messages with Outlook Express 1 Click Start on the taskbar, choose All Programs, and select Outlook Express. NOTE: You can also press the E-Mail button on the keyboard to open Outlook Express (select models only). Using the Internet 35