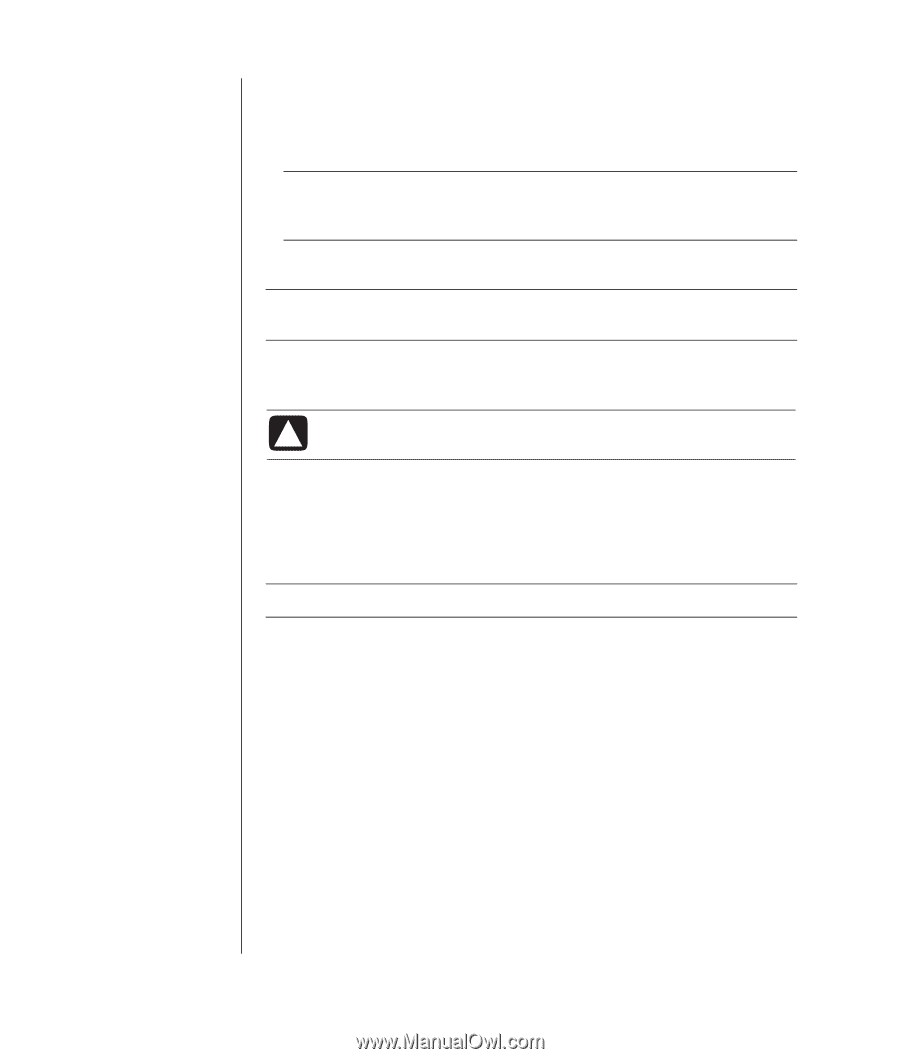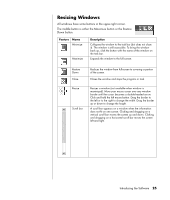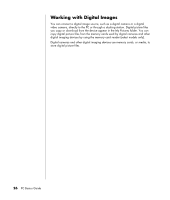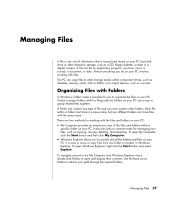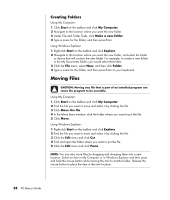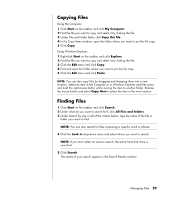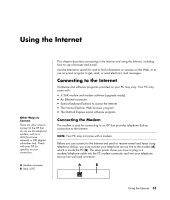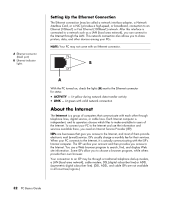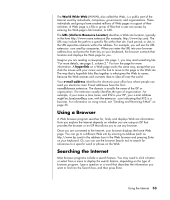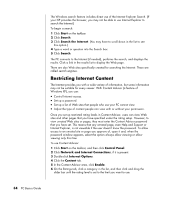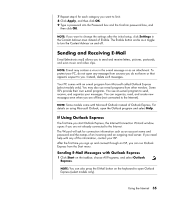HP Pavilion d4000 PC Basics Guide - Page 36
Renaming Files, Deleting Files, Getting Files Out of the Recycle Bin
 |
View all HP Pavilion d4000 manuals
Add to My Manuals
Save this manual to your list of manuals |
Page 36 highlights
Renaming Files 1 Find the file you want to rename and select it by clicking the file. 2 Click the File menu and click Rename. NOTE: Do not change the filename extension (the last three characters after the period in a filename). Changing the extension could make the file unrecognizable to the PC. 3 Type the new filename and press Enter. NOTE: Another way to rename a file is to right-click the file and then click Rename. Deleting Files CAUTION: Do not delete any file that is part of an installed program. It can cause the program to be unusable. 1 Find the file you want to delete and select it by clicking the file. 2 Click the File menu and click Delete. 3 Click Yes to confirm the delete and send the file to the Recycle Bin. If you make a mistake and need to get the deleted file back, see "getting files out of the recycle bin." NOTE: Another way to delete a file is to right-click the file and then click Delete. Getting Files Out of the Recycle Bin If you discover that you need a file that you have deleted, you can usually retrieve the file from the Recycle Bin. When a file is deleted, it goes to the Recycle Bin and stays there until the Recycle Bin is emptied or is cleared to make room for more recently deleted files. 1 Double-click the Recycle Bin icon on your desktop. 2 Find and click the file you want to retrieve. 3 Click the File menu and click Restore. The file is removed from the Recycle Bin and goes back to its previous location. 30 PC Basics Guide