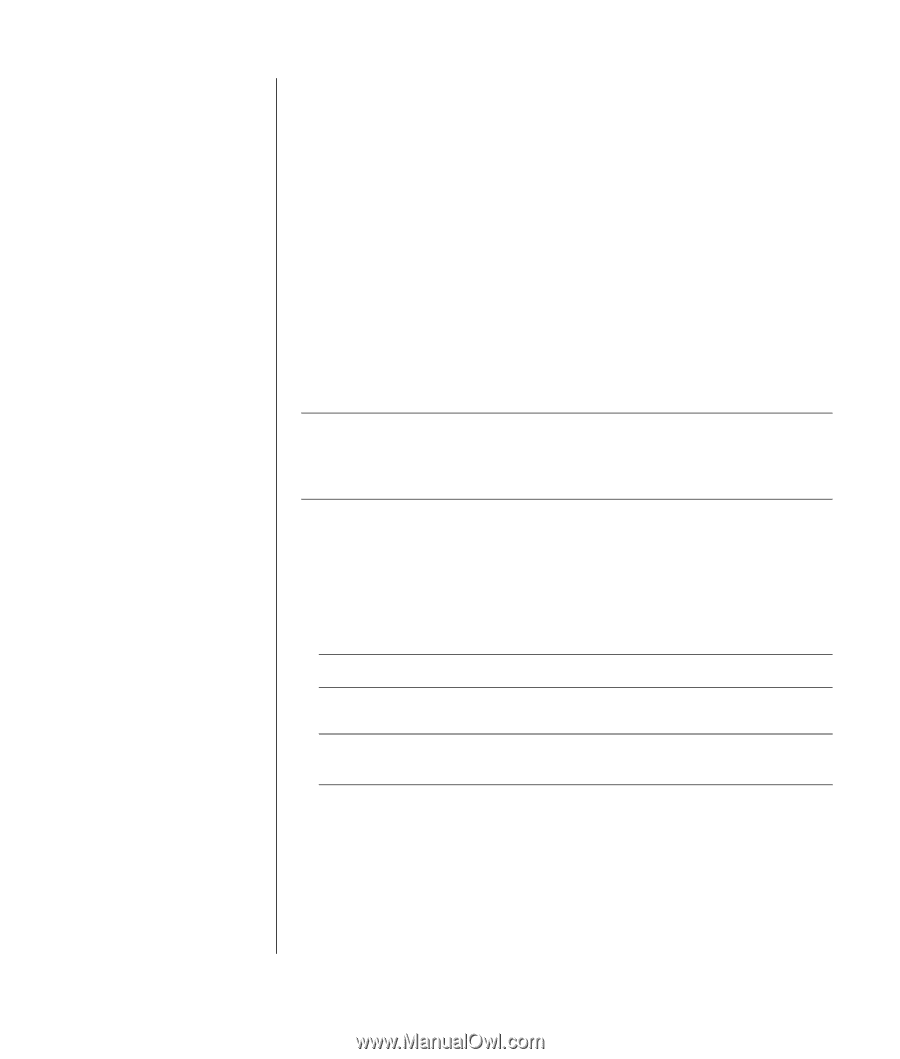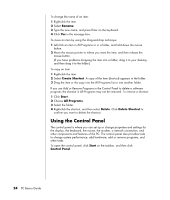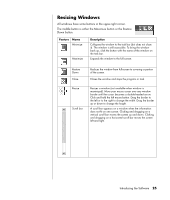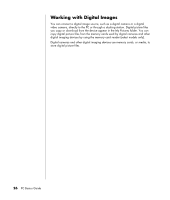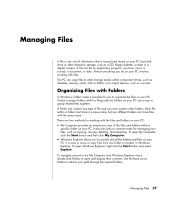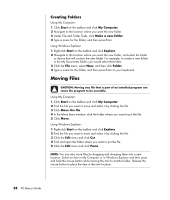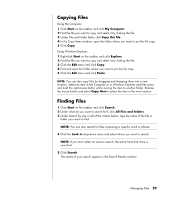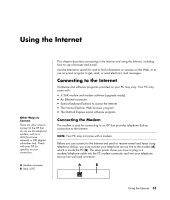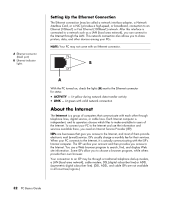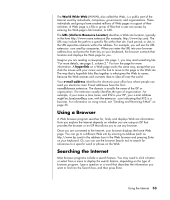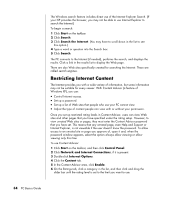HP Pavilion d4000 PC Basics Guide - Page 35
Copying Files, Finding Files
 |
View all HP Pavilion d4000 manuals
Add to My Manuals
Save this manual to your list of manuals |
Page 35 highlights
Copying Files Using My Computer: 1 Click Start on the taskbar and click My Computer. 2 Find the file you want to copy and select it by clicking the file. 3 Under File and Folder Tasks, click Copy this file. 4 In the Copy Items window, open the folder where you want to put the file copy. 5 Click Copy. Using Windows Explorer: 1 Right-click Start on the taskbar and click Explore. 2 Find the file you want to copy and select it by clicking the file. 3 Click the Edit menu and click Copy. 4 Find and open the folder where you want to put the file copy. 5 Click the Edit menu and click Paste. NOTE: You can also copy files by dragging and dropping them into a new location. Select an item in My Computer or in Windows Explorer and then press and hold the right-mouse button while moving the item to another folder. Release the mouse button and select Copy Here to place the item in the new location. Finding Files 1 Click Start on the taskbar and click Search. 2 Under what do you want to search for?, click All files and folders. 3 Under Search by any or all of the criteria below, type the name of the file or folder your want to find. NOTE: You can also search for files containing a specific word or phrase. 4 Click the Look in drop-down menu and select where you want to search. NOTE: If you don't select an area to search, the entire hard disk drive is searched. 5 Click Search. The results of your search appear in the Search Results window. Managing Files 29