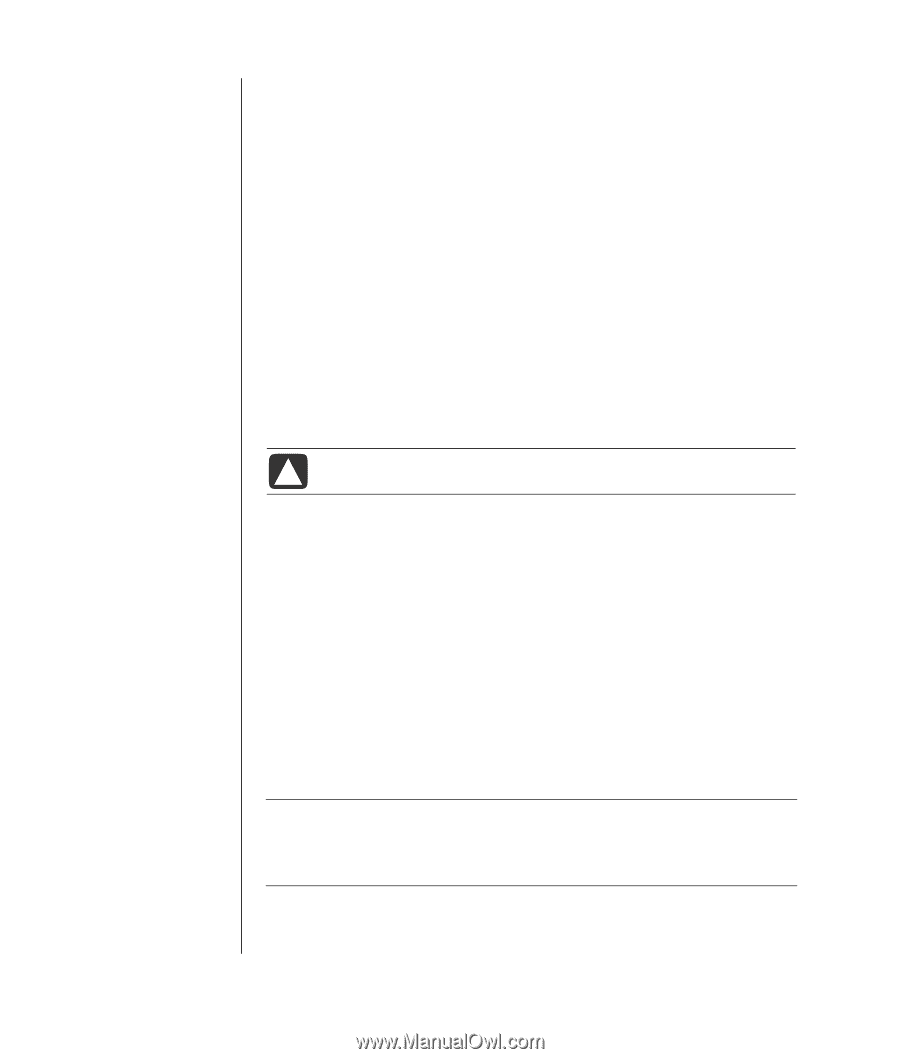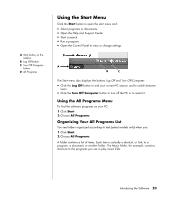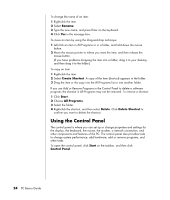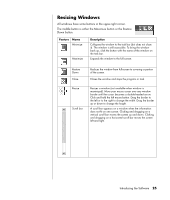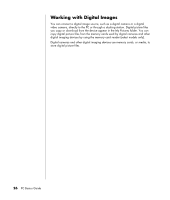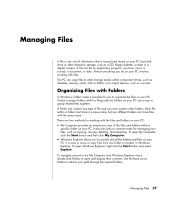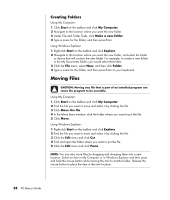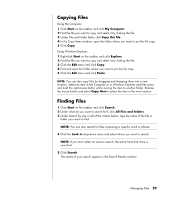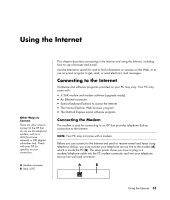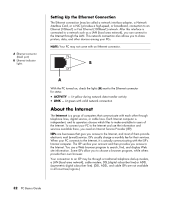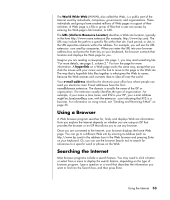HP Pavilion d4000 PC Basics Guide - Page 34
Moving Files
 |
View all HP Pavilion d4000 manuals
Add to My Manuals
Save this manual to your list of manuals |
Page 34 highlights
Creating Folders Using My Computer: 1 Click Start on the taskbar and click My Computer. 2 Navigate to the location where you want the new folder. 3 Under File and Folder Tasks, click Make a new folder. 4 Type a name for the folder, and then press Enter. Using Windows Explorer: 1 Right-click Start on the taskbar and click Explore. 2 Navigate to the location where you want the new folder, and select the folder or device that will contain the new folder. For example, to create a new folder in the My Documents folder, you would select that folder. 3 Click the File menu, select New, and then click Folder. 4 Type a name for the folder, and then press Enter on your keyboard. Moving Files CAUTION: Moving any file that is part of an installed program can cause the program to be unusable. Using My Computer: 1 Click Start on the taskbar and click My Computer. 2 Find the file you want to move and select it by clicking the file. 3 Click Move this file. 4 In the Move Items window, click the folder where you want to put the file. 5 Click Move. Using Windows Explorer: 1 Right-click Start on the taskbar and click Explore. 2 Find the file you want to move and select it by clicking the file. 3 Click the Edit menu and click Cut. 4 Find and open the folder where you want to put the file. 5 Click the Edit menu and click Paste. NOTE: You can also move files by dragging and dropping them into a new location. Select an item in My Computer or in Windows Explorer and then press and hold the mouse button while moving the item to another folder. Release the mouse button to place the item in the new location. 28 PC Basics Guide