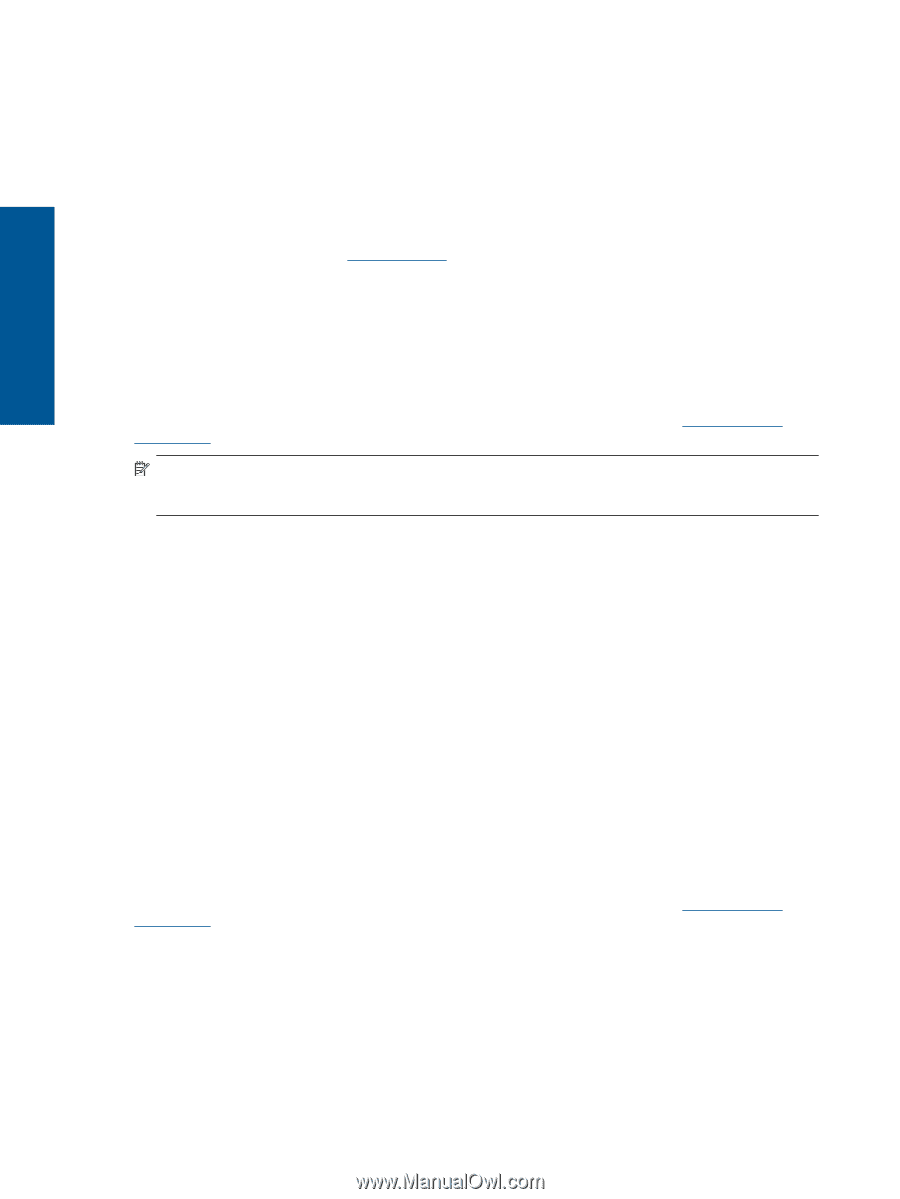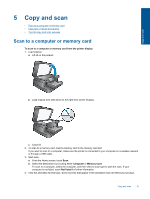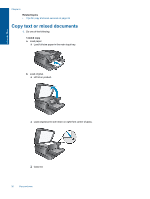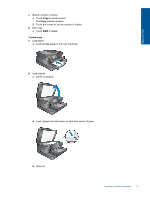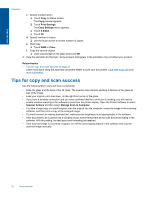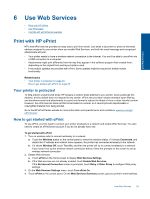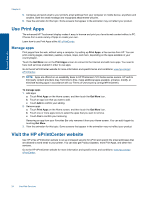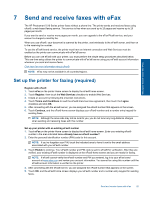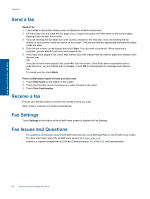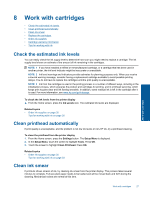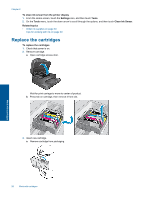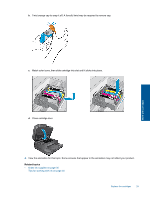HP Photosmart 7510 User Guide - Page 26
Use Print Apps, Manage apps, Visit the HP ePrintCenter website - series
 |
View all HP Photosmart 7510 manuals
Add to My Manuals
Save this manual to your list of manuals |
Page 26 highlights
Use Web Services Chapter 6 5. Compose and send email to your printer's email address from your computer or mobile device, anywhere and anytime. Both the email message and recognized attachments will print. 6. View the animation for this topic. Some screens that appear in the animation may not reflect your product. Use Print Apps The enhanced HP Touchsmart display makes it easy to browse and print your favorite web content without a PC. Choose from a wide variety of Apps or create your own. Learn how to use Print Apps at the HP ePrintCenter. Manage apps Print pages from the web, without using a computer, by setting up Print Apps, a free service from HP. You can print coloring pages, calendars, puzzles, recipes, maps, and more, depending on the apps available in your country/region. Touch the Get More icon on the Print Apps screen to connect to the Internet and add more apps. You need to have web services enabled in order to use apps. Go to the HP ePrintCenter website for more information and specific terms and conditions: www.hp.com/go/ ePrintCenter. NOTE: Apps are offered on an availability basis to HP Photosmart 7510 Series series owners. HP and its third party content providers may, from time to time, make additional apps available, enhance, modify, or eliminate existing apps in accordance with our Terms of Use (www.hp.com/go/ePrintCenter). To manage apps 1. Add apps a. Touch Print Apps on the Home screen, and then touch the Get More icon. b. Touch an app icon that you want to add. c. Touch Add to confirm your adding. 2. Remove apps a. Touch Print Apps on the Home screen, and then touch the Get More icon. b. Touch one or more apps icons to select the apps that you want to remove. c. Touch Yes to confirm your removing. Removing an app from your Favorites Bar only removes it from your Home screen. You can add it again by touching Get More. 3. View the animation for this topic. Some screens that appear in the animation may not reflect your product. Visit the HP ePrintCenter website Use HP's free ePrintCenter website to set up increased security for ePrint and specify the email addresses that are allowed to send email to your printer. You can also get Product Updates, more Print Apps, and other free services. Go to the HP ePrintCenter website for more information and specific terms and conditions: www.hp.com/go/ ePrintCenter. 24 Use Web Services