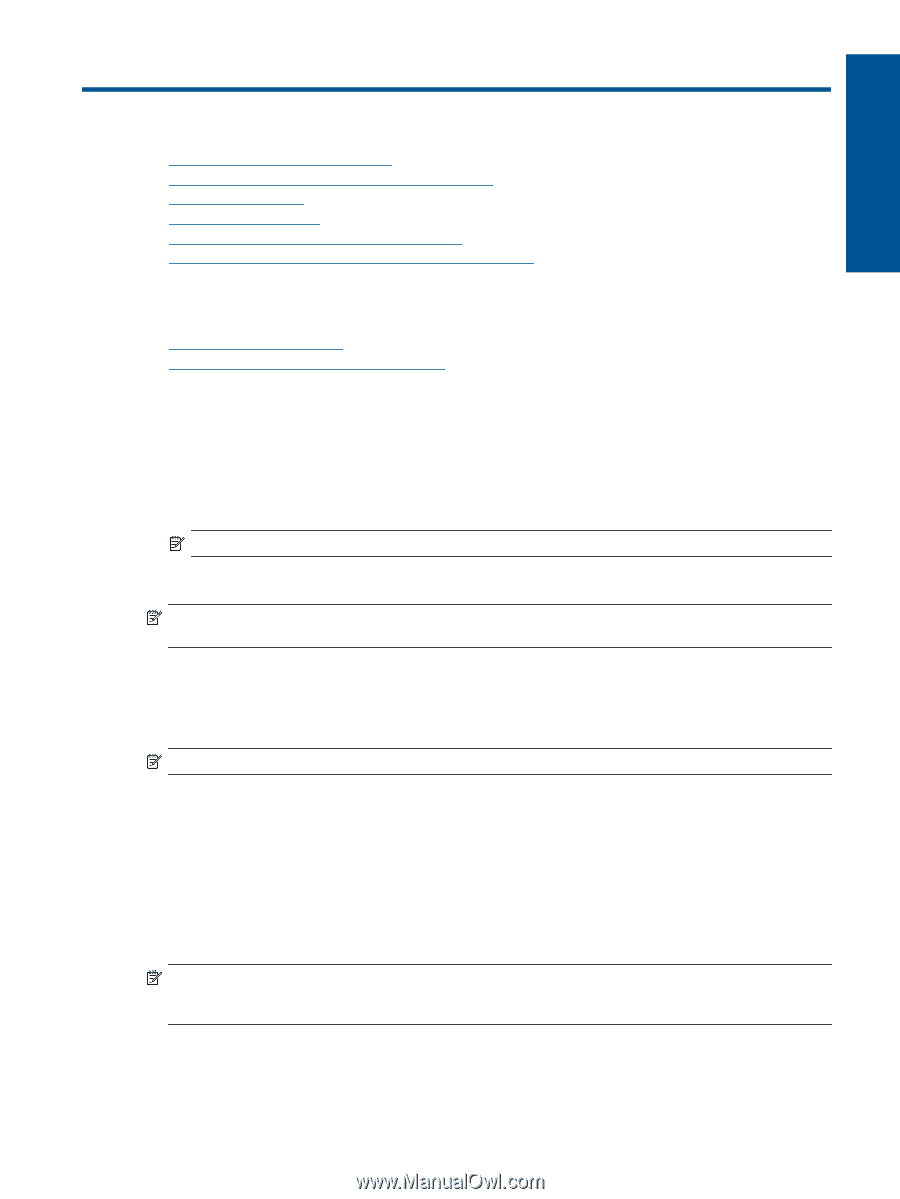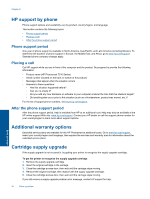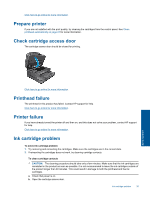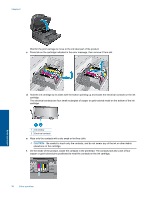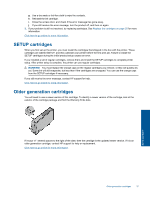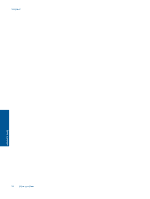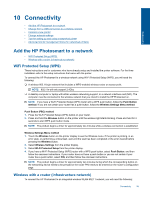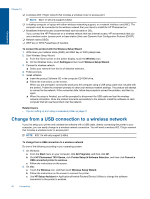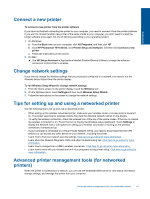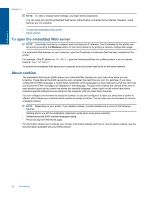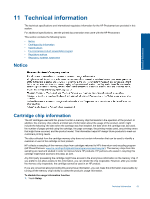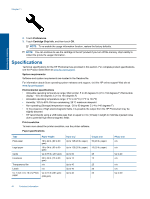HP Photosmart 7510 User Guide - Page 41
Connectivity, Add the HP Photosmart to a network, WiFi Protected Setup (WPS)
 |
View all HP Photosmart 7510 manuals
Add to My Manuals
Save this manual to your list of manuals |
Page 41 highlights
10 Connectivity • Add the HP Photosmart to a network • Change from a USB connection to a wireless network • Connect a new printer • Change network settings • Tips for setting up and using a networked printer • Advanced printer management tools (for networked printers) Connectivity Add the HP Photosmart to a network • WiFi Protected Setup (WPS) • Wireless with a router (infrastructure network) WiFi Protected Setup (WPS) These instructions are for customers who have already setup and installed the printer software. For first time installation refer to the setup instructions that came with the printer. To connect the HP Photosmart to a wireless network using Wi-Fi Protected Setup (WPS), you will need the following: ❑ A wireless 802.11b/g/n network that includes a WPS-enabled wireless router or access point. NOTE: 802.11n will only support 2.4Ghz ❑ A desktop computer or laptop with either wireless networking support, or a network interface card (NIC). The computer must be connected to the wireless network that you intend to install the HP Photosmart on. NOTE: If you have a Wi-Fi Protected Setup (WPS) router with a WPS push button, follow the Push Button method. If you are not certain your router has a push button, follow the Wireless Settings Menu method. Push Button (PBC) method 1. Press the Wi-Fi Protected Setup (WPS) button on your router. 2. Press and hold the Wireless button on the printer until the wireless light starts blinking. Press and hold for 3 seconds to start WPS push button mode . NOTE: The product begins a timer for approximately two minutes while a wireless connection is established. Wireless Settings Menu method 1. Touch the Wireless button on the printer display to see the Wireless menu. If the printer is printing, in an error state, or performing a critical task, wait until the task has been completed or the error cleared before pressing the Wireless button. 2. Select Wireless Settings from the printer display. 3. Select Wi-Fi Protected Setup from the printer display. 4. If you have a Wi-Fi Protected Setup (WPS) router with a WPS push button, select Push Button, and then follow the onscreen instructions. If your router does not have a push button or you are not certain if your router has a push button, select PIN, and then follow the onscreen instructions. NOTE: The product begins a timer for approximately two minutes during which the corresponding button on the networking device needs to be pressed or the router PIN needs to be entered on the router's configuration page. Wireless with a router (infrastructure network) To connect the HP Photosmart to an integrated wireless WLAN 802.11 network, you will need the following: Connectivity 39