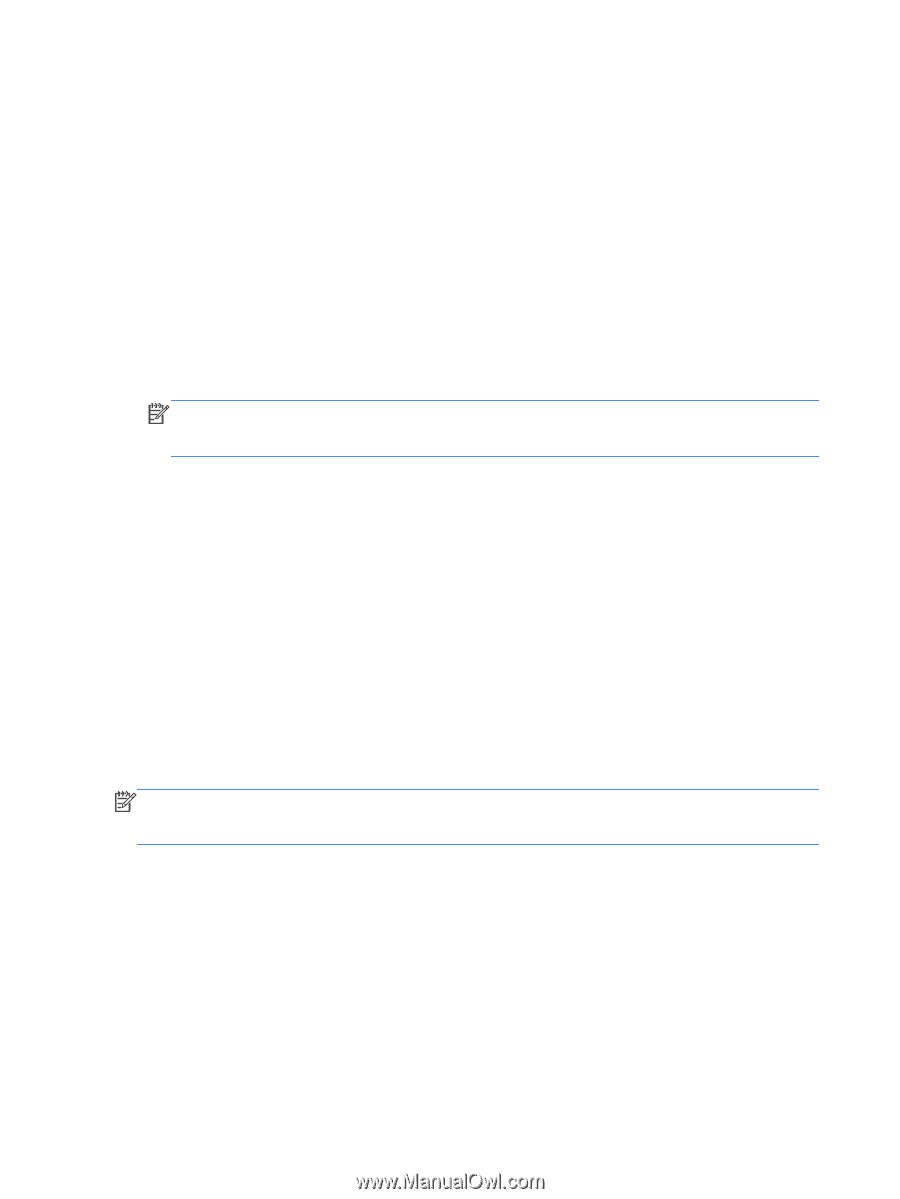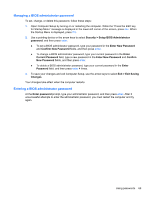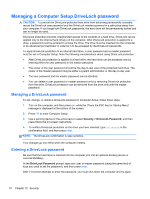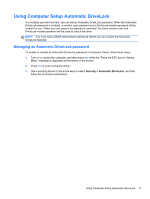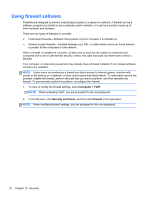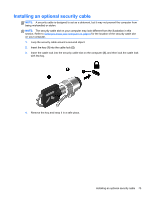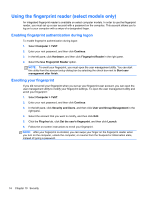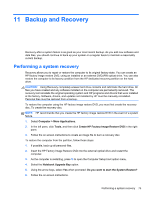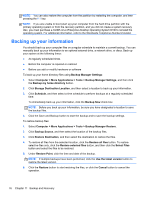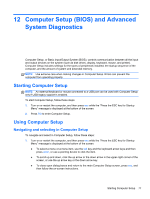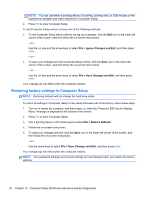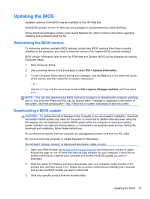HP ProBook 4540s HP Notebook User Guide - Linux - Page 84
Using the fingerprint reader (select models only), Enabling fingerprint authentication during logon - fingerprint setup
 |
View all HP ProBook 4540s manuals
Add to My Manuals
Save this manual to your list of manuals |
Page 84 highlights
Using the fingerprint reader (select models only) An integrated fingerprint reader is available on select computer models. In order to use the fingerprint reader, you must set up a user account with a password on the computer. This account allows you to log on to your computer with a swipe of a designated finger. Enabling fingerprint authentication during logon To enable fingerprint authentication during logon: 1. Select Computer > YaST. 2. Enter your root password, and then click Continue. 3. In the left pane, click Hardware, and then click Fingerprint Reader in the right pane. 4. Select the Use Fingerprint Reader option. NOTE: To enroll your fingerprint, you must open the user management utility. You can start this utility from the account setup dialog box by selecting the check box next to Start user management after finish. Enrolling your fingerprint If you did not enroll your fingerprint when you set up your fingerprint user account, you can open the user management utility to modify your fingerprint settings. To open the user management utility and enroll your fingerprint: 1. Select Computer > YaST. 2. Enter your root password, and then click Continue. 3. In the left pane, click Security and Users, and then click User and Group Management in the right pane. 4. Select the account that you want to modify, and then click Edit. 5. Click the Plug-Ins tab, click Set the user's fingerprint, and then click Launch. 6. Follow the on-screen instructions to enroll your fingerprint. NOTE: After your fingerprint is enrolled, you can swipe your finger on the fingerprint reader when you turn on the computer, unlock the computer, or resume from the Suspend or Hibernation state, instead of typing a password. 74 Chapter 10 Security