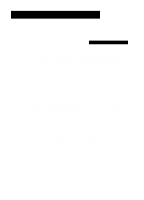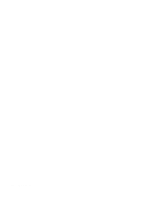HP R80xi HP OfficeJet R Series All-in-One - (English) Basic Operations Guide - Page 10
Tips on Loading Paper in the IN Tray - manual
 |
UPC - 088698680193
View all HP R80xi manuals
Add to My Manuals
Save this manual to your list of manuals |
Page 10 highlights
NOTE 3 Choose the appropriate paper type category. For copier paper and letterhead, select Plain Paper. If you are using non-HP paper, choose the category that best matches the type of paper you are using. 4 Choose the appropriate paper type option, if available. If you are using non-HP paper, choose the Other paper type option within each paper type category. For example, if you are using non-HP transparency film, in the Transparency Films paper type category, select Other Transparency Films. If you are printing on special HP papers, HP OfficeJet automatically chooses the appropriate print quality setting to ensure the clearest, crispest results. If you select HP Iron-On T-shirt Transfers, HP OfficeJet automatically prints using Flip Horizontal orientation. If you print labels, be sure to use only letter (A)- or A4-sized labels designed for use with HP Inkjet products, such as AveryTM Inkjet labels. Tips on Loading Paper in the IN Tray All Papers x Be sure that paper is free of rips, dust, wrinkles, and curled or bent edges. x Make sure all the paper in the stack is the same size and type. x Tap the stack on a flat surface to even the edges of the paper. x Put the paper into the IN tray with the print side down and with the letterhead (top of the page) forward. x Push the paper forward into the IN tray until it stops. x Slide the paper width and length adjusters to fit snugly against the edges of the paper stack. Be sure that the paper stack lies flat in the IN tray and fits under the tab of the paper-length adjuster. HP Papers x HP Premium Inkjet Paper: Locate the gray arrow on the nonprinting side of the paper, and insert paper with the arrow side facing up. x HP Premium Photo Paper: Load the shiny side facing down. Always load at least 5-10 sheets in the IN tray. You can place the photo paper sheets on top of plain paper. x HP Premium Transparency Film: Insert the film so that the white transparency strip, with arrows and the HP logo, is on top and going into the tray first. x HP Iron-On T-Shirt Transfers: For best results, manually feed one sheet at a time, with the unprinted side facing down. Flatten the transfer sheet completely before using it; do not load curled sheets. To prevent curling, keep transfer sheets sealed in the original package until just before using. 2-4 All About Paper