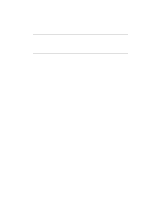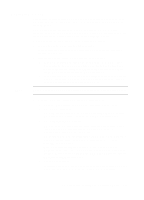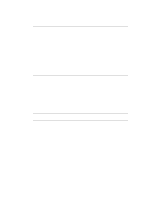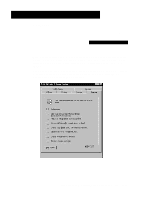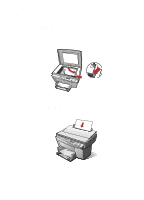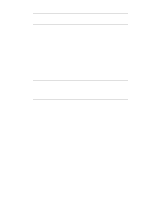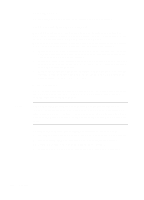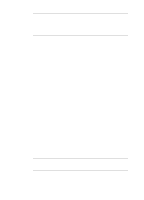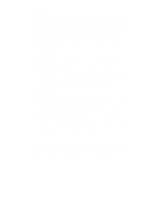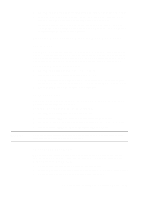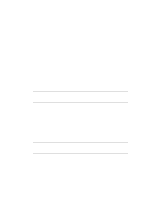HP R80xi HP OfficeJet R Series All-in-One - (English) Basic Operations Guide - Page 23
Controlling How Copies Look
 |
UPC - 088698680193
View all HP R80xi manuals
Add to My Manuals
Save this manual to your list of manuals |
Page 23 highlights
NOTE NOTE For more information about the types of paper you can use in the ADF, see Chapter 2, "Automatic Document Feeder (ADF) Requirements." 4 To specify the number of copies, press Number of Copies until the desired number appears on the display. If the number of copies is already displayed on the front panel and you want to change it, press the minus (-) or plus (+) button until the correct number appears on the display. 5 To adjust the way your copy will look, use the copy quality (Best, Normal, and Fast), Reduce/Enlarge, Paper Type, Lighter/Darker, and Color Intensity buttons. For more information about using these buttons, see "Controlling How Copies Look" later in this chapter. 6 Start copying by doing one of the following: x Press the Black button to make black-and-white copies. x Press the Color button to make color copies. To avoid paper jams, remove copies from the OUT tray frequently. OUT tray capacity is affected by the type of paper and the amount of ink you are using. For tray capacities, see Chapter 6, "Technical Information," in the HP OfficeJet R Series Customer Care Guide. Controlling How Copies Look The copy settings control how your copies look.This section explains how to change settings using the front-panel buttons and menu commands. The copy settings are reset to their default settings two minutes after each copy job is complete. If you consistently modify settings to change the way your copies look, make those your new default settings. For more information, see "Creating Your Own Default Settings" later in this chapter. Changing Copy Settings Using the Front-Panel Buttons Clear/Stop Use Clear/Stop to cancel copy settings you have specified, to stop copying, or to stop a scanning or printing job started from your computer. When you press Clear/Stop to cancel copy settings, they are reset to default settings. When you press Clear/Stop to stop copying, the message "Copy Cancelled" appears on the display. After a few seconds, the HP OfficeJet cancels the job. HP OfficeJet R Series Basic Operations Guide 5-3