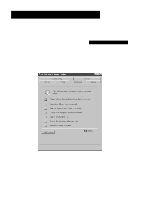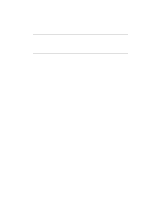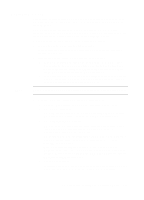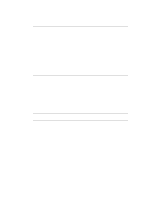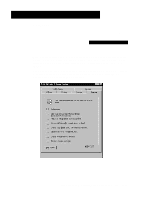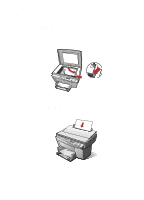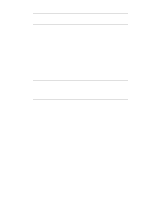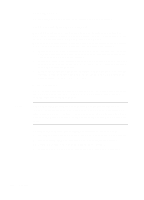HP R80xi HP OfficeJet R Series All-in-One - (English) Basic Operations Guide - Page 19
Beginning a Scan - windows 7 scanner
 |
UPC - 088698680193
View all HP R80xi manuals
Add to My Manuals
Save this manual to your list of manuals |
Page 19 highlights
Beginning a Scan This section describes four methods you can use to begin a scan with your HP OfficeJet. The method you choose depends on how you plan to use the scanned image. Each method automatically launches HP PrecisionScan, HP's custom scanning software. For more information about using HP PrecisionScan, see the HP OfficeJet R Series online Help or the Scanning Coach. Begin your scan by choosing one of the following methods: 1 Before you scan, make sure the glass is clean. A fingerprint, a hair, or even the slightest bit of debris can affect the quality of your scan. 2 Choose one of the following for placing your original: x If you are not using an automatic document feeder (ADF), place your original face down on the glass with the top edge along the white border. If the original is a photo, place the top of the photo along the white border, close to the white arrow. x If you are using an ADF, place your originals in the feeder with the printed side facing toward the back and with the top to the right. Be sure to put full-sized pages only in the ADF. NOTE When you scan using the ADF, the entire image is scanned, without a preview scan. 3 Choose one of the following methods to start the scan: x Press the Scan button located on the front panel of the unit. x Use HP PrecisionScan. On the Windows taskbar, click Start, point to Programs, choose HP OfficeJet R Series, and then choose HP PrecisionScan. x Use a TWAIN-Aware program. TWAIN is an industry standard software/hardware interface that allows you to scan directly into many programs, such as PhotoDeluxe, using a menu command. The following are generic instructions for TWAIN-aware programs. For more information about your specific program, see that program's online Help. From your program's File or system menu, choose Scan or Acquire. (Sometimes the command appears as a scanner icon in the toolbar.) If you are prompted to Select TWAIN_32 Source, choose HP OfficeJet R PrecisionScan. x Use HP ScanPicture. In selected programs, place your cursor at the point where you want your scan to be inserted. From the File menu, select Scan. HP OfficeJet R Series Basic Operations Guide 4-3