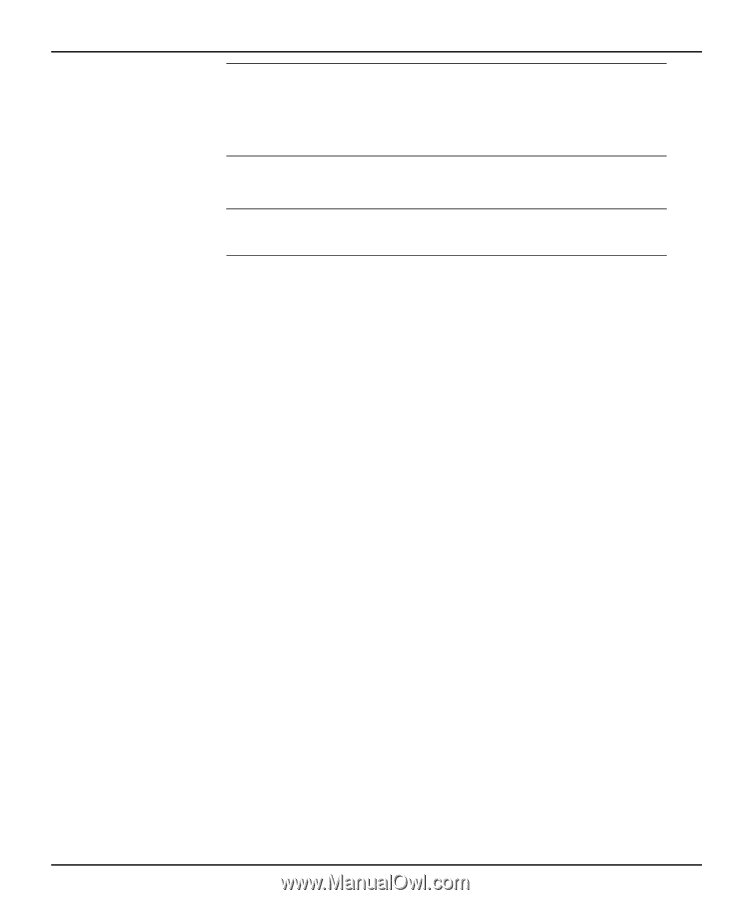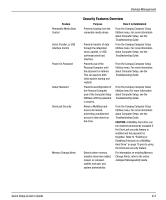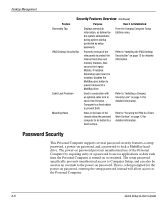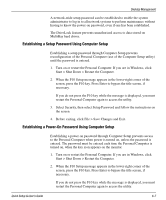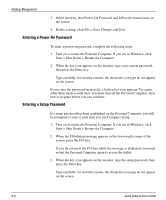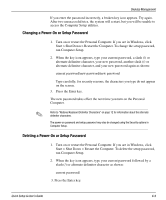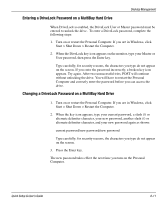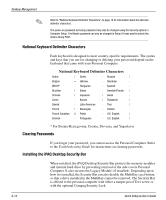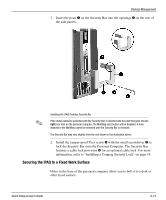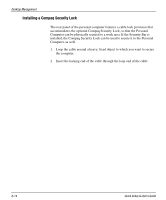HP iPAQ Legacy-free PC C800/815e Quick Setup and User's Guide - Page 49
Enabling or Disabling DriveLock on a MultiBay Hard Drive, To disable DriveLock
 |
View all HP iPAQ Legacy-free PC C800/815e manuals
Add to My Manuals
Save this manual to your list of manuals |
Page 49 highlights
Desktop Management ✎ Refer to "National Keyboard Delimiter Characters" on page 12 for information about the alternate delimiter characters. The power-on password and setup password may also be changed using the Security options in Computer Setup. Enabling or Disabling DriveLock on a MultiBay Hard Drive Ä CAUTION: A MultiBay hard drive can be rendered permanently unusable if the DriveLock security feature is enabled and the password is forgotten. If the drive is shared with others or regularly used in multiple Personal Computers or locations, the Master password should be set and used by the owner of the drive or by the System Administrator to avoid rendering the drive unusable if the User password is forgotten. The risk of rendering a drive permanently inaccessible is reduced when the Master password and the User password are set and maintained separately. To prevent unauthorized access to Computer Setup, establish a Setup password. 1. With the MultiBay hard drive installed, turn on or restart the Personal Computer. If you are in Windows, click Start > Shut Down > Restart the Computer. 2. When the F10=Setup message appears in the lower-right corner of the screen, press the F10 key. Press Enter to bypass the title screen, if necessary. If you do not press the F10 key while the message is displayed, you must restart the Personal Computer again to access the utility. 3. Select Security, then select DriveLock Security. You will be prompted to select a drive from a list of drives in the system that suppport the DriveLock security feature. ❏ To allow another user to enable DriveLock, yet ensure that you can always unlock the drive, set the Master password. ❏ To enable DriveLock, click Enable DriveLock and enter a User password when prompted to do so. ❏ To disable DriveLock, click Disable DriveLock. The user password is cleared and must be reset next time DriveLock is enabled. 4. Before exiting, click File > Save Changes and Exit. 6-10 Quick Setup & User's Guide