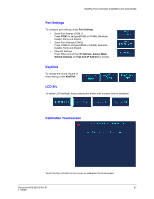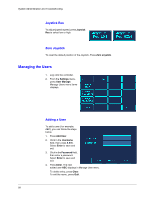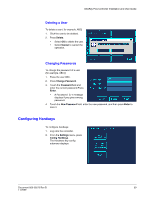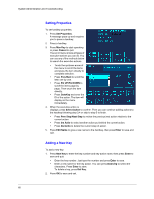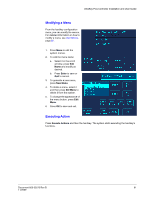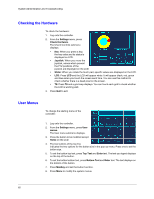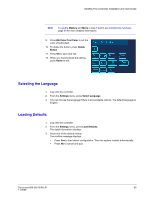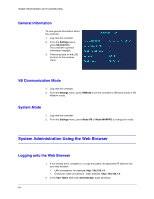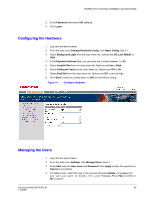Honeywell HJK7000 User Guide - Page 60
Setting Properties, Adding a New Key, PG UP/PG DOWN
 |
View all Honeywell HJK7000 manuals
Add to My Manuals
Save this manual to your list of manuals |
Page 60 highlights
System Administration and Troubleshooting Setting Properties To set hardkey properties: 1. Press Set Properties. A message pops up and requires you to press a hardkey. 2. Press a hardkey. 3. Press Max Key to start operating or press Cancel to quit. The scroll menu shows all types of executive actions you can do. You can use any of the methods below to search the executive actions. • Touch the up/down arrow of the menu to scroll the items and press the item directly to complete selection. • Press Prev/Next to scroll the item one by one. • Press PG UP/PG DOWN to scroll the items page by page. Then touch the item directly. • Press GotoKey and enter the ID of the action. The item will display on the menu immediately. 4. When the executive action is displays, press Select Action to confirm. Then you can continue adding actions to the hardkey following step 3,4 or skip to step 5 to finish. • Press Prev Step/Next Step to review the previous/next action relative to the current action. • Press Ins Actio to select another action put behind the current action. • Press Del Actio to delete the current step of action. 5. Press Edit Name to give a new name to the hardkey, then press Enter to save and quit. Adding a New Key To add a new key. 1. Press New Key to enter the key number and key action name, then press Enter to save and quit. • Enter the key number. Just type the number and press Enter to save. • Enter a new name for the key action. You can press Down/Up to select the characters. Press Enter to save. To delete a key, press Del Key. 2. Press OK to save and exit. 60