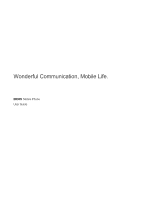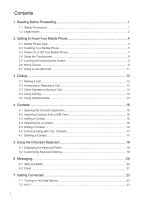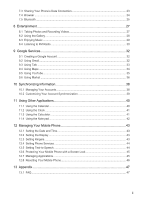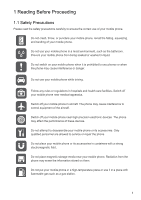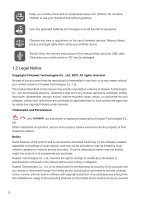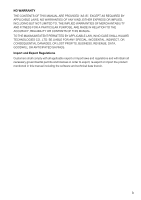Huawei IDEOS User Manual
Huawei IDEOS Manual
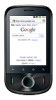 |
View all Huawei IDEOS manuals
Add to My Manuals
Save this manual to your list of manuals |
Huawei IDEOS manual content summary:
- Huawei IDEOS | User Manual - Page 1
Wonderful Communication, Mobile Life. IDEOS Mobile Phone User Guide - Huawei IDEOS | User Manual - Page 2
Legal Notice ...2 2 Getting to Know Your Mobile Phone 4 2.1 Mobile Phone View...4 2.2 Installing Your Mobile Phone 5 2.3 Power On or Off Your Mobile Phone 7 2.4 Using the Touchscreen 8 2.5 and MMS ...20 6.2 Email ...21 7 Getting Connected 23 7.1 Turning on the Data Service 23 7.2 Wi-Fi ...23 i - Huawei IDEOS | User Manual - Page 3
Date and Time 43 12.2 Setting the Display ...43 12.3 Setting Ringers...43 12.4 Setting Phone Services 44 12.5 Setting Text-to-Speech 44 12.6 Protecting Your Mobile Phone with a Screen Lock 45 12.7 Managing Applications 45 12.8 Resetting Your Mobile Phone 46 13 Appendix ...47 13.1 FAQ ...47 ii - Huawei IDEOS | User Manual - Page 4
may affect the performance of these devices. Do not attempt to disassemble your mobile phone or its accessories. Only qualified personnel are allowed to service or repair the phone. Do not place your mobile phone or its accessories in containers with a strong electromagnetic field. Do not place - Huawei IDEOS | User Manual - Page 5
relevant instructions of this manual while using the USB cable. Otherwise your mobile phone or PC may be damaged. 1.2 Legal Notice Copyright © Huawei Technologies trademarks or registered trademarks of Huawei Technologies Co., Other trademarks and product, service and company names mentioned are - Huawei IDEOS | User Manual - Page 6
FITNESS FOR A PARTICULAR PURPOSE, ARE MADE IN RELATION TO THE ACCURACY, RELIABILITY OR CONTENTS OF THIS MANUAL. TO THE MAXIMUM EXTENT PERMITTED BY APPLICABLE LAW, IN NO CASE SHALL HUAWEI TECHNOLOGIES CO., LTD. BE LIABLE FOR ANY SPECIAL, INCIDENTAL, INDIRECT, OR CONSEQUENTIAL DAMAGES, OR LOST PROFITS - Huawei IDEOS | User Manual - Page 7
2 Getting to Know Your Mobile Phone 2.1 Mobile Phone View 2.1.1 Phone at a Glance ■ Note: All the pictures in this guide are for your reference only. The actual appearance and display features depend on the mobile phone you purchase. Menu Back Send Navigation Earpiece Headset jack Status - Huawei IDEOS | User Manual - Page 8
a call. • Press to return to the Home screen. Press to navigate selectable items on the screen. Press to select a highlighted item. 2.2 Installing Your Mobile Phone 2.2.1 Installing the UIM Card There are two steps to install the UIM card: 1 2 1. Remove the battery cover. 2. Insert the UIM card - Huawei IDEOS | User Manual - Page 9
1. Connect the USB cable that came with your mobile phone to the charger. 2. Connect the USB cable to your mobile phone. Then, plug in the connector of the charger to an electrical outlet. The phone begins charging. If your mobile phone is charged when it is powered on, the battery icon on the - Huawei IDEOS | User Manual - Page 10
service. 2.3 Power On or Off Your Mobile Phone 2.3.1 Powering On Your Mobile Phone Press . The first time you power on your phone, you will be asked to sign in to your account and set up your mobile phone. 2.3.2 Setting Up Your Mobile Phone The first time you power on your mobile phone, the phone - Huawei IDEOS | User Manual - Page 11
an item, confirm a selection, or start an application. • Touch and hold: Touch an item with your finger and continue to press down until your mobile phone responds. For example, to open the options menu for the active screen, touch the screen and hold down until the menu appears. • Flick: Move your - Huawei IDEOS | User Manual - Page 12
left or right dots to switch between the screen. Touch to open the Browser. Touch to view all your applications. Touch to open the Phone application. 2.6.1 Notification and Status Icons Call in progress Missed call Call in progress using a Bluetooth device Connected to a PC Error Memory is full - Huawei IDEOS | User Manual - Page 13
is very low Battery is charging Alarm is set New calendar reminder New instant message New voicemail New message 2.6.2 Notification Panel Your mobile phone will notify you when you receive a new message or there is an incoming event. The notification panel also informs you about alarms - Huawei IDEOS | User Manual - Page 14
it to the Home screen. Moving a Screen Item 1. Touch and hold an item on the Home screen until the item expands in size and the mobile phone vibrates. 2. Without lifting your finger, drag the item to the desired position on the screen, and then release it. Removing a Screen Item 1. Touch and hold - Huawei IDEOS | User Manual - Page 15
2.7.2 Removing the microSD Card 1. Touch > Settings. 2. Scroll down the screen, and then touch SD card & phone storage > Unmount SD card. 3. Carefully remove the microSD card. 12 - Huawei IDEOS | User Manual - Page 16
send them to your voicemail box. You can also set up conference calls with several participants. 3.1 Making a Call To make a call, you can use the Phone application, or select a number from Contacts or Call log. When you are on a call, you can touch to return to the Home screen and use - Huawei IDEOS | User Manual - Page 17
★ Tip: If you touch and hold a log entry, the options menu will open. 3.2 Answering or Rejecting a Call 3.2.1 Answering an Incoming Call When you receive a phone call, the incoming call screen opens with the caller's name and number that you have entered in Contacts. Drag the to the right to answer - Huawei IDEOS | User Manual - Page 18
■ Note: Contact your network operator to learn if conference calls are supported and, if yes, how many can participate. 1. To initiate a first participant, keep the connection open, touch > Add call. 2. Enter the phone number of the next person you want to join the conversation and touch , or - Huawei IDEOS | User Manual - Page 19
2. Touch Airplane mode in the options menu. 16 - Huawei IDEOS | User Manual - Page 20
and have not yet added any contacts, Contacts displays a message with hints on how to start adding contacts to your mobile phone. Touch > Contacts to open the Contacts application. All of your contacts are displayed alphabetically in a list that you can scroll through. 4.2 Importing Contacts from - Huawei IDEOS | User Manual - Page 21
. 2. Touch the category of contact information you wish to change: name, phone number, email address, or any other information you recorded earlier. 3. Make you view your contacts list. 4.6.1 Connecting Through Quick Contact for Android 1. Touch the contact's picture or picture frame (if you have - Huawei IDEOS | User Manual - Page 22
for all caps. ★ Tip: Touch > Settings > Language & keyboard > Android keyboard > Voice input to turn on or turn off voice input. 5.1.3 Using the Landscape Keyboard If you find the keyboard inconvenient or difficult to use, turn your mobile phone sideways. The screen will display the keyboard in - Huawei IDEOS | User Manual - Page 23
5.2 Customizing Keyboard Settings 1. Touch > Settings > Language & keyboard. 2. Select an input method to customize the keyboard settings. 20 - Huawei IDEOS | User Manual - Page 24
Insert smiley. 4. Touch to display the options panel. • Touch Add subject to add the message subject. Your mobile phone is now in multimedia message mode. • Touch Attach to add a picture, music, or video file. 5. When the message is ready to be sent, touch Send. Adding a Slideshow If you want to - Huawei IDEOS | User Manual - Page 25
Settings to customize the message settings. 6.2 Email Your mobile phone also puts email at your fingertips. With your phone's Email application, you can use your email account with Yahoo!, AOL, or other popular email services on your phone. 6.2.1 Adding an Email Account When using the Email - Huawei IDEOS | User Manual - Page 26
mails. ■ Note: Your account's incoming and outgoing settings depend on the kind of email service you are using. You can enter the necessary details manually, although you may need to contact your email service provider to obtain the correct information for the account. 1. Touch > Email. 2. On the - Huawei IDEOS | User Manual - Page 27
Connected 7.1 Turning on the Data Service 1. Touch > Settings. 2. Touch Wireless & networks > Mobile networks. 3. Select the Data already used, you will not be prompted to enter the password again unless you reset your mobile phone to its default settings. ★ Tip: On the Wi-Fi settings screen, touch - Huawei IDEOS | User Manual - Page 28
Portable Wi-Fi hotspot is selected, you can touch Portable Wi-Fi hotspot settings to change its network name or secure it. 7.4 Browser Your mobile phone comes with a browser. You can use Browser to access and browse the Internet. 7.4.1 Opening the Browser Touch > Browser to open the home page - Huawei IDEOS | User Manual - Page 29
3. Enter the address of the desired home page, and then touch OK. 7.4.4 Managing Bookmarks You can store as many bookmarks as you want on your mobile phone. Adding a Bookmark 1. In a browser screen, go to the web page you want to save as a bookmark. 2. Touch , and then touch Bookmarks > Add. The add - Huawei IDEOS | User Manual - Page 30
devices in range. 3. Touch the device you want to pair with your mobile phone. 4. Enter the pairing password to complete the connection. 7.5.3 Sending Files via Bluetooth With Bluetooth, you can share pictures, videos, or music files with your family and friends. To send files via Bluetooth - Huawei IDEOS | User Manual - Page 31
a communication device and personal assistant, your mobile phone also provides you with a multitude of entertainment possibilities. You can take photos, create videos and audio clips, and download and listen to music. 8.1 Taking Photos and Recording Videos The camera is a combination of camera and - Huawei IDEOS | User Manual - Page 32
Set as to set a picture as contact icon or wallpaper. 8.1.4 Recording a Video 1. Open the camera, and then switch to camcorder mode. 2. If necessary, picture. ★ Tip: The picture viewer supports the automatic rotation function. When you rotate your mobile phone, the picture adjusts itself to the - Huawei IDEOS | User Manual - Page 33
created. 5. After copying music, unmount or eject the drive as required by your PC's operating system to safely remove the mobile phone. 6. Disconnect the mobile phone from the PC. 8.3.2 Opening the Media Library Touch > Music to display the media library. The Music application organizes your music - Huawei IDEOS | User Manual - Page 34
FM Radio lets you listen to FM radio stations on your mobile phone. Since FM Radio uses the provided wired stereo headset as the antenna, connect the headset first to the audio jack of your phone before you open the application. 8.4.1 Opening the FM Radio 1. Touch > FM - Huawei IDEOS | User Manual - Page 35
• Touch Inching tuning, then touch or to fine tune the frequency at -0.05 MHz or +0.05 MHz intervals. Touch OK when you are satisfied. After tuning, touch touch Save channel. , and then • Touch Auto tuning to scan automatically for available FM channels. 32 - Huawei IDEOS | User Manual - Page 36
vary according to your country or carrier. Please follow the local laws and regulations to use them. When you turn on your mobile phone for the first time, touch a Google services such as Talk, Gmail, or Market, and you will be prompted to sign in to your Google account. ■ Note: Ensure that your - Huawei IDEOS | User Manual - Page 37
, and then touch More > Settings to customizing your Gmail. 9.3 Using Talk Talk is Google's instant messaging service. You can use it to communicate in real time with other people using Talk on a phone or on the web. 9.3.1 Opening Talk Touch > Talk to open the application. ■ Note: Your Talk account - Huawei IDEOS | User Manual - Page 38
the friends list. 2. Use the onscreen keyboard to enter text and chat with your friend. 3. After entering your message, touch Send. 9.3.5 Setting Notifications for New Instant Messages Whenever you receive an instant message, your mobile phone can play a sound, vibrate, or display an icon. To set up - Huawei IDEOS | User Manual - Page 39
map. 6. When you finish viewing or following the directions, touch reset the map. and touch More > Clear map to 9.5 Using YouTube YouTube is Google's free online video streaming service for viewing, searching for, and uploading videos. 9.5.1 Opening YouTube Touch > YouTube. You will then see the - Huawei IDEOS | User Manual - Page 40
on your phone. 9.6.1 Opening Market 1. Touch > Market. 2. When you open Market for the first time, the Android Market Terms of Service window will 6. After the application has been downloaded and installed on your mobile phone, the content download icon appears in the notification bar. 9.6.4 - Huawei IDEOS | User Manual - Page 41
2. Touch the application you want to uninstall, and then touch Uninstall. 3. When prompted, touch OK to remove the application from your mobile phone. 4. Choose the reason for removing the application, and then touch OK. 38 - Huawei IDEOS | User Manual - Page 42
updated information also appears on your mobile phone account details from an IT support. For example, you may need service to which you are connecting. 5. Configure the account. Depending on the kind of account, you may be asked to configure what kind of data you want to sync to the mobile phone - Huawei IDEOS | User Manual - Page 43
accounts support only one-way synchronize; the information on your mobile phone is read-only. 10.2.1 Configuring General Sync Settings On the Accounts & sync settings screen, do the following: • Select or clear the Background data check box to control whether applications and services can transmit - Huawei IDEOS | User Manual - Page 44
Using the Calendar Use Calendar to create and manage events, meetings, and appointments. Depending on your synchronization settings, the calendar on your phone can be synchronized with the internet-based calendar you use. 11.1.1 Opening the Calendar Touch > Calendar to open the application. ★ Tip - Huawei IDEOS | User Manual - Page 45
application displays information about the weather and your phone. You can also use Clock to turn your mobile phone into an alarm clock. 11.2.1 Opening the 11.3 Using the Calculator Use the calculator to solve simple arithmetic problems or use its advanced operators to solve more complex equations. - Huawei IDEOS | User Manual - Page 46
11.3.2 Switching to the Advanced panel On the Calculator screen, flick the screen to the right or left to switch between Advanced panel and Basic panel. 11.4 Using the Note pad Note pad features a simple text processor and lists all notes in a linear structure. You can add, edit, and delete notes. - Huawei IDEOS | User Manual - Page 47
, and time provided by the network. ■ Note: When your mobile phone is using date and time settings provided automatically by the network, you cannot manually set the date, time, and time zone. 1. On the Settings mode check box to silence all sounds except alarms, and music and video media sound. 44 - Huawei IDEOS | User Manual - Page 48
or any application screen (except during a call or when playing music or videos). Press the Volume keys to adjust volume to the level you desire. selected. 12.4 Setting Phone Services 12.4.1 Customizing Call Settings You mobile phone service provider offers different services such as call forwarding - Huawei IDEOS | User Manual - Page 49
mobile phone does not have speech synthesizer data installed, connect to Android Market and let it guide you through the process of downloading and installing the data. 3. Follow the instructions time your mobile phone is turned Your mobile phone mobile phone. 12.7.3 Ways to Free Up Your Mobile Phone - Huawei IDEOS | User Manual - Page 50
not erase any system software updates you have downloaded or any files on your microSD card, such as music clips or photos. 1. On the Settings screen, touch Privacy > Factory data reset. 2. When prompted, touch Reset phone, and then touch Erase everything. The mobile phone resets the settings to the - Huawei IDEOS | User Manual - Page 51
? Touch and hold the song to be set as ringtone, and then touch Use as phone ringtone. How do I prevent automatic switching of orientation when rotating phone? Touch > Settings > Display > Auto-rotate screen to disable the function. How do I set the unlock pattern? Touch > Settings > Location
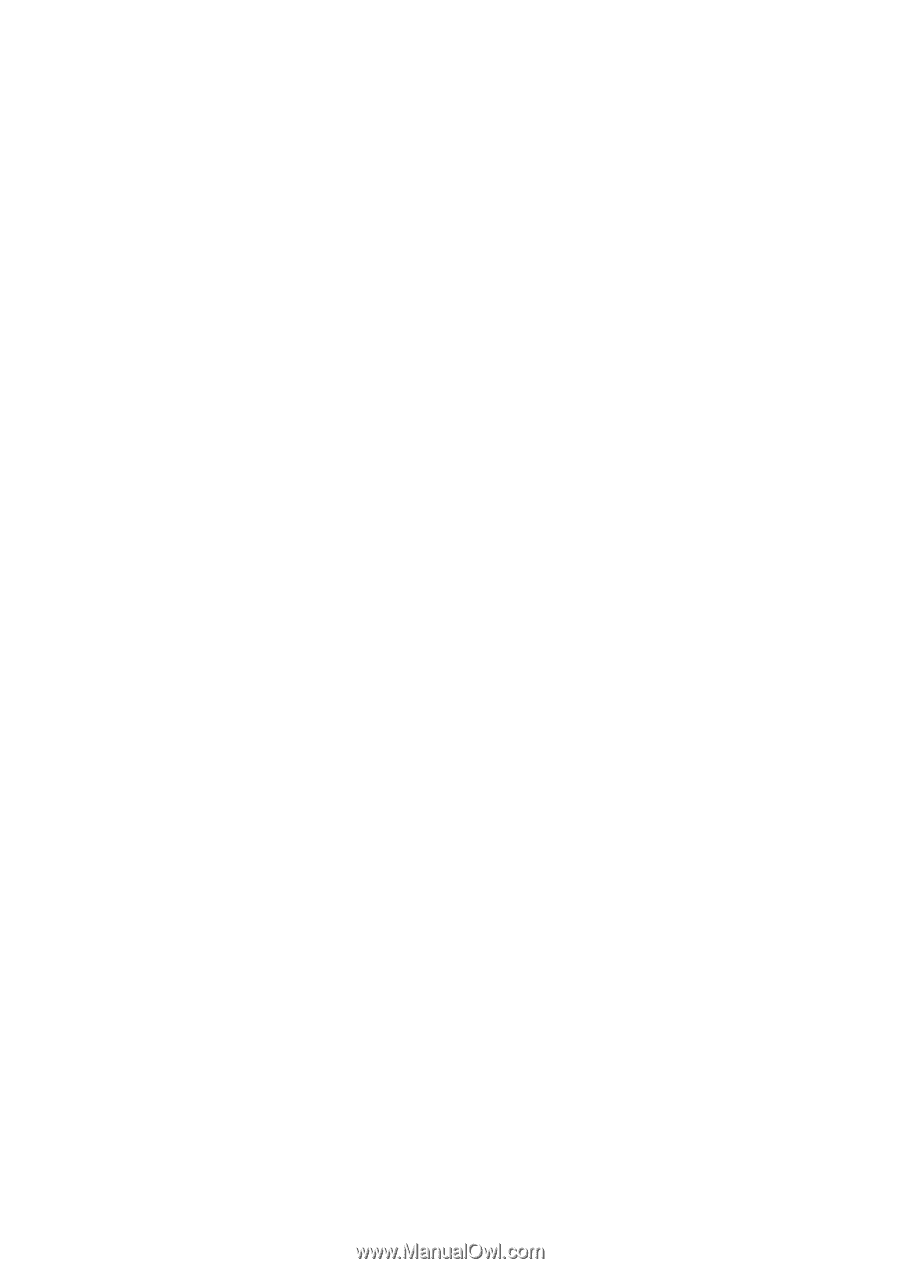
Wonderful Communication, Mobile Life.
IDEOS
Mobile Phone
User Guide