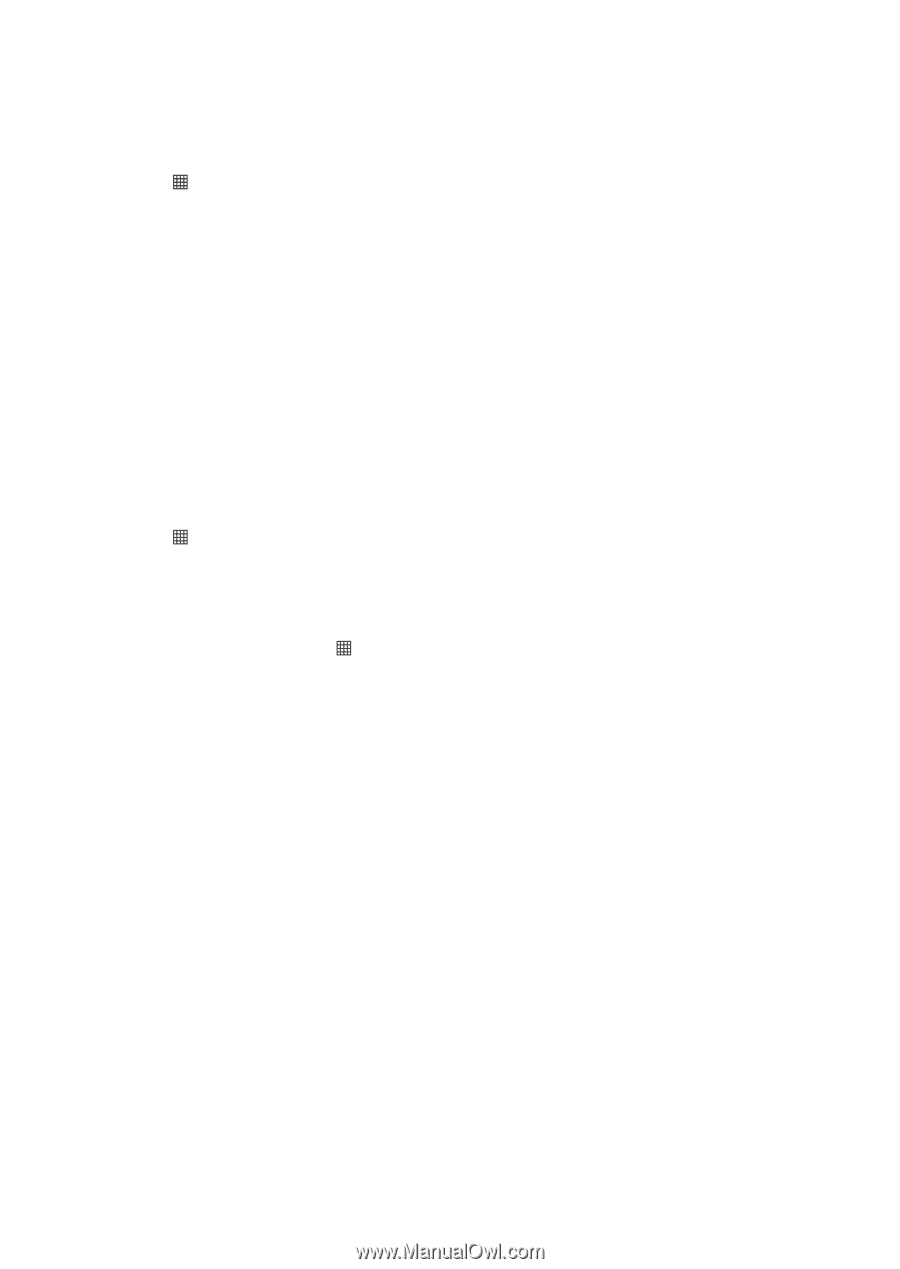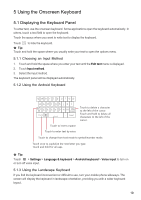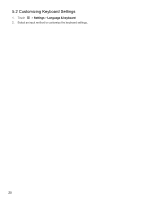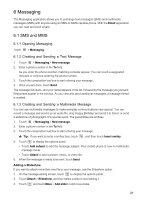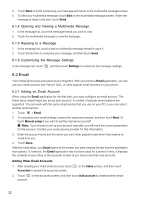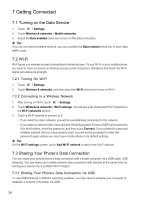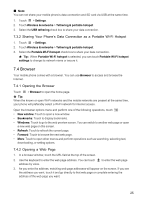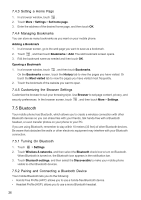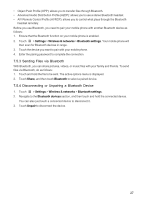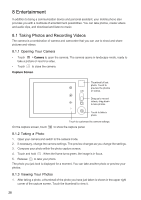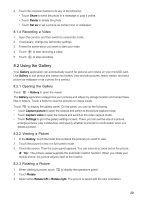Huawei IDEOS User Manual - Page 27
Getting Connected
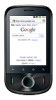 |
View all Huawei IDEOS manuals
Add to My Manuals
Save this manual to your list of manuals |
Page 27 highlights
7 Getting Connected 7.1 Turning on the Data Service 1. Touch > Settings. 2. Touch Wireless & networks > Mobile networks. 3. Select the Data enabled check box to turn on the data connection. ★ Tip: If you do not need a wireless network, you can uncheck the Data enabled check box to save data traffic costs. 7.2 Wi-Fi Wi-Fi gives you wireless access to broadband Internet access. To use Wi-Fi on your mobile phone, you need to have an access to wireless access points (hotspots). Obstacles that block the Wi-Fi signal will reduce its strength. 7.2.1 Turning On Wi-Fi 1. Touch > Settings. 2. Touch Wireless & networks, and then select the Wi-Fi check box to turn on Wi-Fi. 7.2.2 Connecting to a Wireless Network 1. After turning on Wi-Fi, touch > Settings. 2. Touch Wireless & networks > Wi-Fi settings. You will see a list of detected Wi-Fi networks in the Wi-Fi networks section. 3. Touch a Wi-Fi network to connect to it. • If you select an open network, you will be automatically connected to the network. • If you select a network that is secured with Wired Equivalent Privacy (WEP) and connect to it for the first time, enter the password, and then touch Connect. If you connect to a secured wireless network that you have already used, you will not be prompted to enter the password again unless you reset your mobile phone to its default settings. ★ Tip: On the Wi-Fi settings screen, touch Add Wi-Fi network to add a new Wi-Fi network. 7.3 Sharing Your Phone's Data Connection You can share your mobile phone's data connection with a single computer via a USB cable: USB tethering. You can share your mobile phone's data connection with devices at the same time, by turning your phone into a portable Wi-Fi hotspot. 7.3.1 Sharing Your Phone's Data Connection via USB To use USB tethering in different operating systems, you may need to prepare your computer to establish a network connection via USB. 24