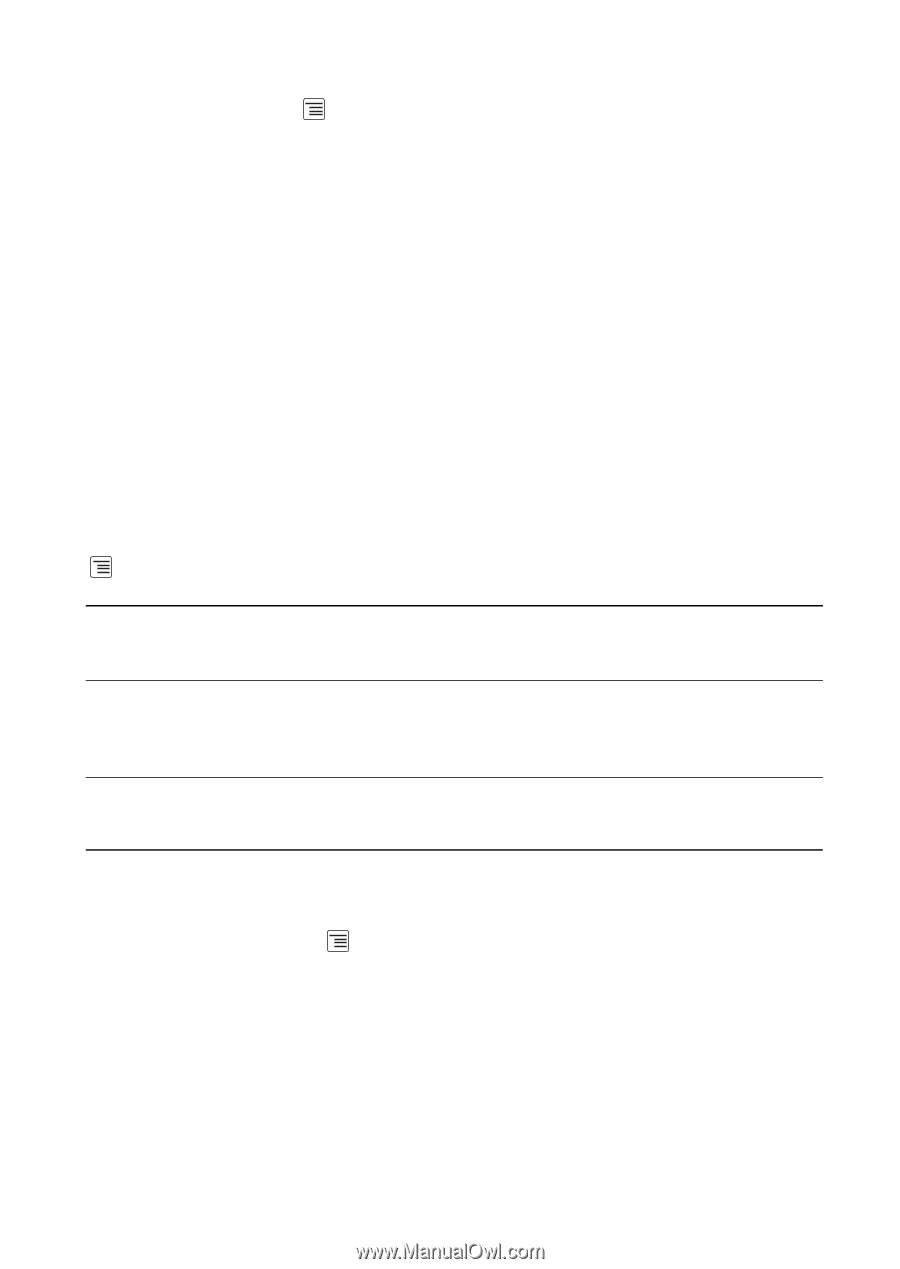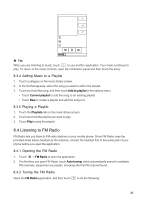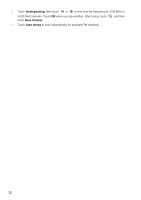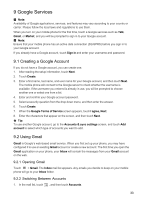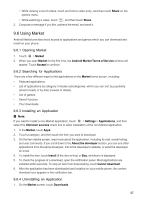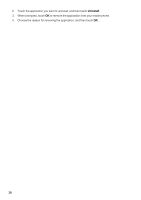Huawei IDEOS User Manual - Page 38
Using Maps
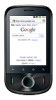 |
View all Huawei IDEOS manuals
Add to My Manuals
Save this manual to your list of manuals |
Page 38 highlights
9.3.2 Adding a Friend 1. In the friends list, touch , and then touch Add friend. 2. Enter the Talk instant messaging ID or Google email address of the friend you want to add. 3. Touch Send invitation. 9.3.3 Accepting an Invitation 1. If you have invited anyone to chat or if someone else has invited you to chat, this information will appear in the friends list. 2. Touch a pending invitation, and then touch Accept. 9.3.4 Starting a Chat 1. In the friends list, touch a friend's name in the friends list. 2. Use the onscreen keyboard to enter text and chat with your friend. 3. After entering your message, touch Send. 9.3.5 Setting Notifications for New Instant Messages Whenever you receive an instant message, your mobile phone can play a sound, vibrate, or display an icon. To set up one of these handy notifications, start in the friends list, and then touch . Then touch Settings. Now choose from one of the following: IM notifications Select ringtone Vibrate Select the check box to receive a notification on the notification bar when you receive an instant message. Touch to choose the ringtone used for a new instant message. You will hear a short sample of the ringtone when you select it. To turn the ringtone off, select Silent. Select the check box to make your mobile phone vibrate when you receive a new instant message. 9.3.6 Signing Out of Talk In the friends list screen, touch , and then touch Sign out to quit Talk. 9.4 Using Maps Maps lets you find your current location, view real-time traffic conditions (depending on availability in your locale), and get detailed directions to various destinations on a satellite, traffic, or other kind of map. 9.4.1 Enabling Location Source Before you open Maps to find your location or search for places of interest, you must enable "location source". 35