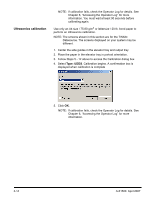Konica Minolta Kodak i620 User Guide - Page 23
Feeding documents using multi-feed detection, Automatic feeding, Continuous feeding - sensor
 |
View all Konica Minolta Kodak i620 manuals
Add to My Manuals
Save this manual to your list of manuals |
Page 23 highlights
Feeding documents using multi-feed detection The scanner has three multi-feed detection sensors. When Multi-feed detection is enabled, adjust the side guides so the documents fully cover at least one sensor. If the document partially covers a sensor, false multi-feeds may occur. Automatic feeding To scan a batch of documents follow the guidelines for size, type, quantity, etc., outlined in the "Document preparation" section. For faster throughput, place documents into the elevator tray in landscape orientation (longer side as the leading edge). IMPORTANT: Staples and paper clips on documents may damage the scanner. Remove all staples and paper clips before scanning. 1. Align the leading edges of the stacked documents. 2. Position the stack of the documents, face up in the elevator tray so it covers the paper present sensor. 3. Adjust the elevator tray side guides. 4. Adjust the output tray position, if necessary. 5. Adjust the output tray end stop, if necessary. Depending on how your scanner is set up, your documents will automatically start scanning, or you may need to press the Start/ Resume button to begin scanning. Continuous feeding A-61500 April 2007 Continuous feeding can be used when you want to scan small batches of documents (less than 25). When the scanner is configured for continuous feeding, the elevator tray is raised to a position where approximately 25 documents can be loaded. The elevator tray will remain in this position to allow more documents to be loaded to the bottom of the stack. To continuously feed documents, follow Steps 1 through 5 above. As the documents are being scanned, you can continuously add a batch of documents to the bottom of the stack. NOTE: Depending on how your scanner is configured, the transport will stop when the Transport Timeout has been reached. 3-9