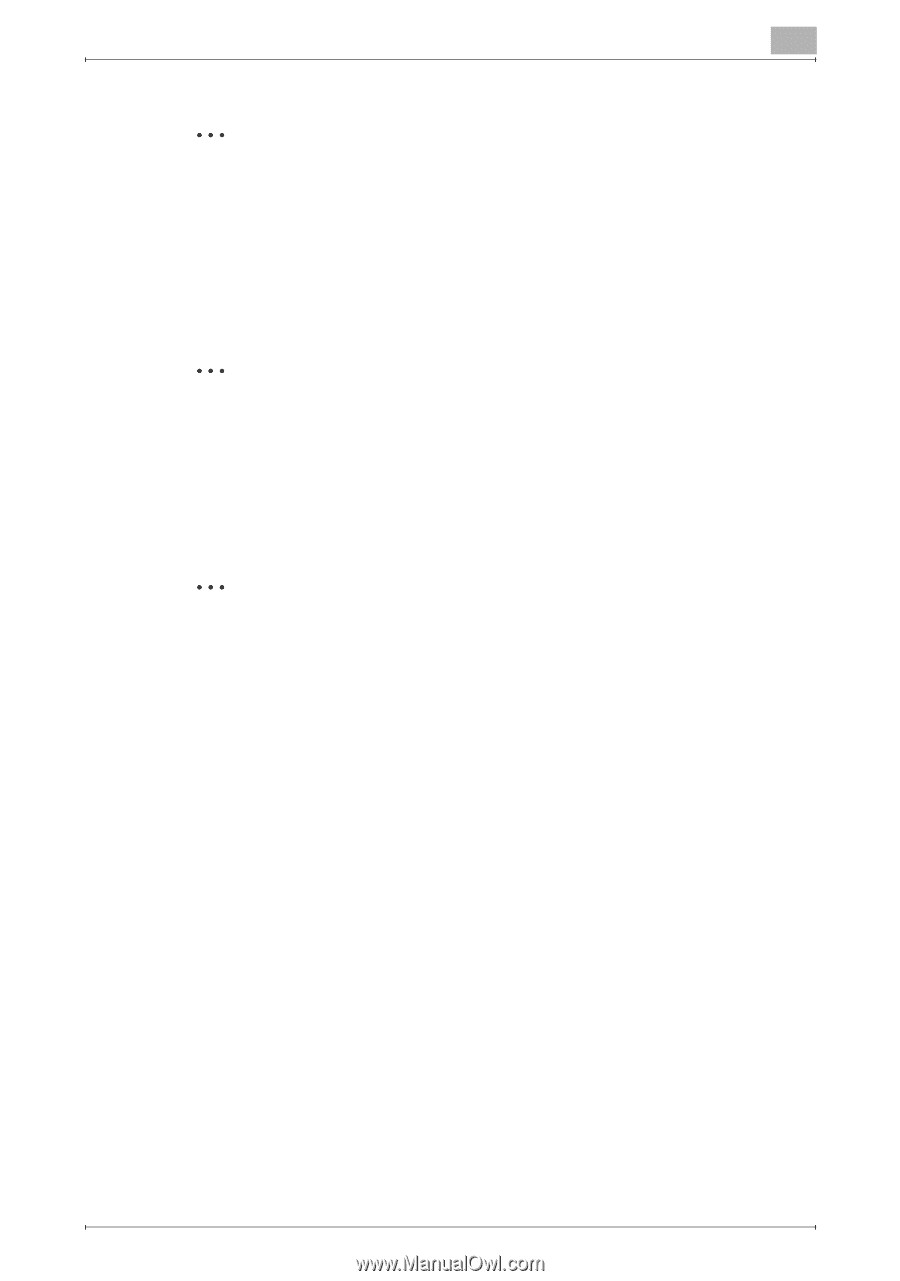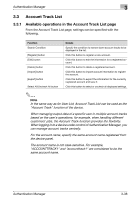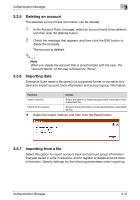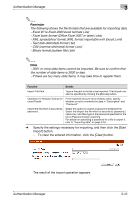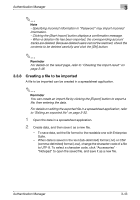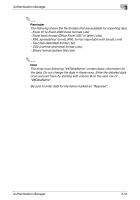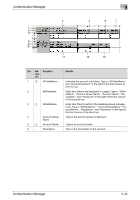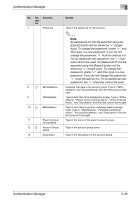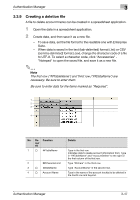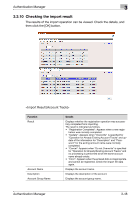Konica Minolta bizhub C550 PageScope Authentication Manager User Manual - Page 59
Creating a file to be imported
 |
View all Konica Minolta bizhub C550 manuals
Add to My Manuals
Save this manual to your list of manuals |
Page 59 highlights
Authentication Manager 3 2 Note - Specifying incorrect information in "Password" may import incorrect information. - Clicking the [Start Import] button displays a confirmation message. - When a deletion file has been imported, the corresponding account tracks are deleted. Because deleted users cannot be restored, check the contents to be deleted carefully and click the [OK] button. 2 Reminder For details on the result page, refer to "Checking the import result" on page 3-48. 3.3.8 Creating a file to be imported A file to be imported can be created in a spreadsheet application. 2 Reminder You can create an import file by clicking the [Export] button to export a file, then entering the data. For details on editing the exported file in a spreadsheet application, refer to "Editing an exported file" on page 3-32. 1 Open the data in a spreadsheet application. 2 Create data, and then save it as a new file. - To save data, set the file format to the readable one with Enterprise Suite. - When data is saved in the text (tab-delimited) format (.txt) or CSV (comma-delimited) format (.csv), change the character code of a file to UTF-8. To select a character code, click "Accessories" "Notepad" to open the saved file, and save it as a new file. Authentication Manager 3-43