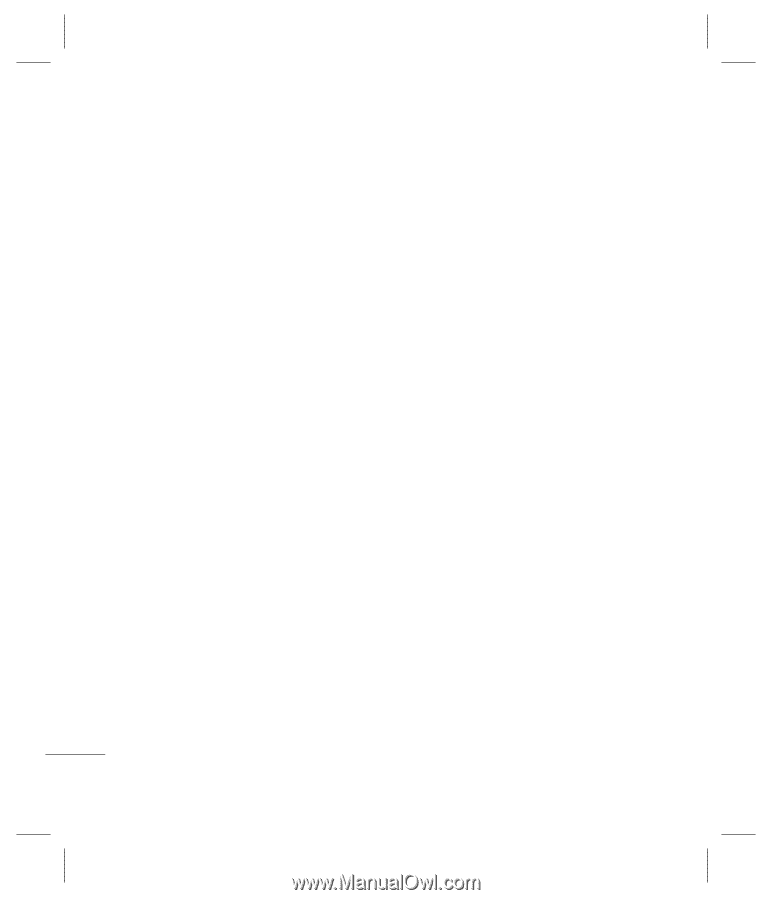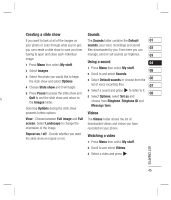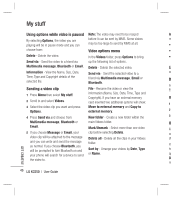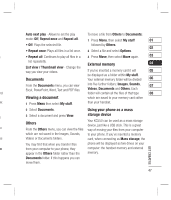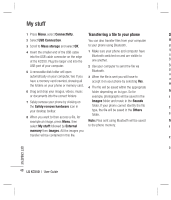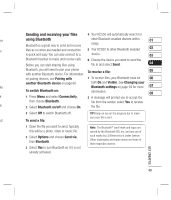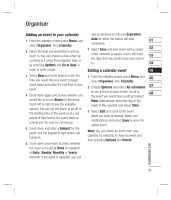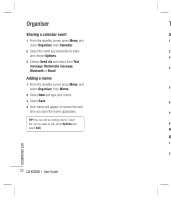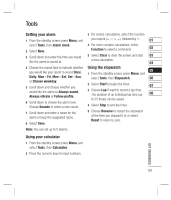LG KC550 User Guide - Page 50
Transferring a file to your phone
 |
View all LG KC550 manuals
Add to My Manuals
Save this manual to your list of manuals |
Page 50 highlights
My stuff 1 Press Menu, select Connectivity. Transferring a file to your phone Se 2 Select USB Connection. You can also transfer files from your computer us 3 Scroll to Mass storage and select OK. to your phone using Bluetooth. Blu 4 Insert the smaller end of the USB cable into the USB cable connector on the edge of the KC550. Plug the larger end into the 1 Make sure your phone and computer have Bluetooth switched on and are visible to one another. file is Blu USB port of your computer. 2 Use your computer to send the file via Be 5 A removable disk folder will open automatically on your computer, two if you have a memory card inserted, showing all the folders on your phone or memory card. Bluetooth. 3 When the file is sent you will have to accept it on your phone by selecting Yes. 4 The file will be saved within the appropriate Blu wit on an 6 Drag and drop your images, videos, music folder depending on its type. So for To or documents into the correct folders. example, photographs will be saved in the 1 7 Safely remove your phone by clicking on Images folder and music in the Sounds the Safely remove hardware icon in folder. If your phone cannot identify the file 2 your desktop toolbar. type, the file will be saved in the Others folder. 3 8 When you want to then access a file, for example an image, press Menu, then Note: Files sent using Bluetooth will be saved To select My stuff followed by External to the phone memory. 1 memory then Images. All the images you transfer will be contained in this file. 2 3 GET CREATIVE 48 LG KC550 | User Guide