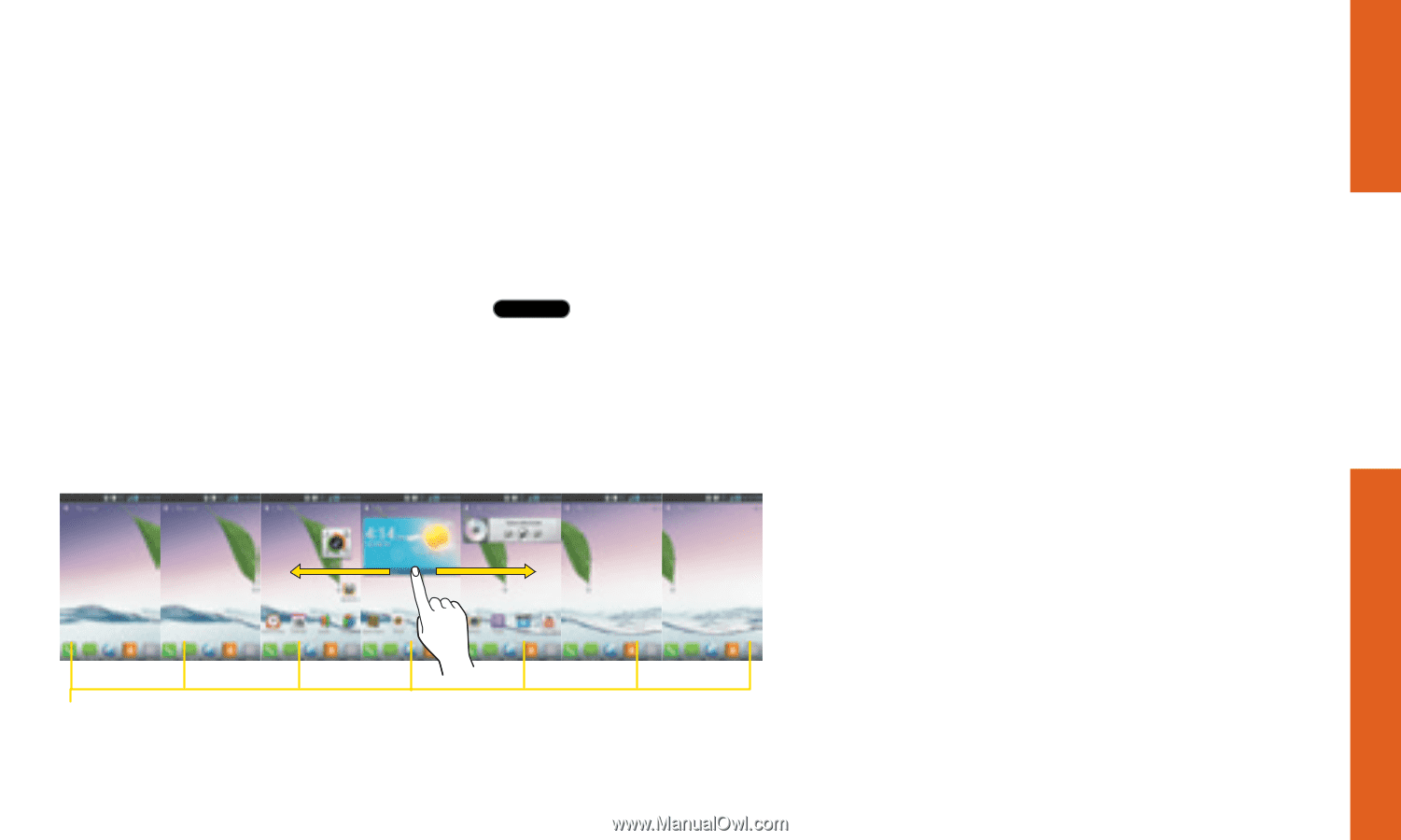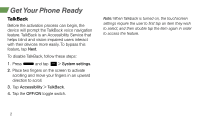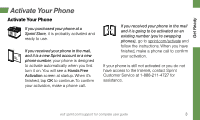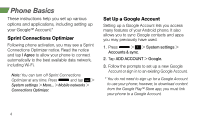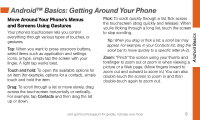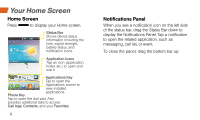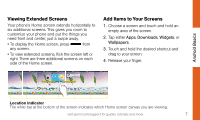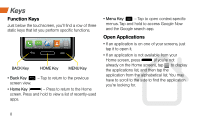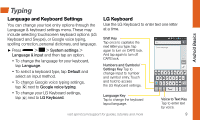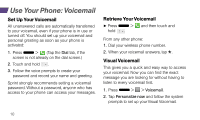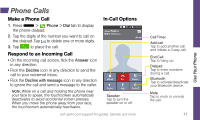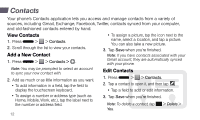LG LS720 Getting Started Guide - Page 11
Add Items to Your Screens, Viewing Extended Screens
 |
View all LG LS720 manuals
Add to My Manuals
Save this manual to your list of manuals |
Page 11 highlights
Android Basics Viewing Extended Screens Your phone's Home screen extends horizontally to six additional screens. This gives you room to customize your phone and put the things you need front and center, just a swipe away. • To display the Home screen, press from any screen. • To view extended screens, flick the screen left or right. There are three additional screens on each side of the Home screen. Add Items to Your Screens 1. Choose a screen and touch and hold an empty area of the screen. 2. Tap either Apps, Downloads, Widgets, or Wallpapers. 3. Touch and hold the desired shortcut and drag to your screen. 4. Release your finger. Location Indicator The white bar at the bottom of the screen indicates which Home screen canvas you are viewing. visit sprint.com/support for guides, tutorials and more 7